Hướng dẫn tạo khung viền trên PowerPoint – Download.vn
Chào mừng bạn đến với pgdgiolinhqt.edu.vn trong bài viết về Huong dan tao khung vien tren powerpoint chúng tôi sẽ chia sẻ kinh nghiệm chuyên sâu của mình cung cấp kiến thức chuyên sâu dành cho bạn.
Cách tải khung PowerPoint không khó. Bài viết sẽ hướng dẫn chi tết cho bạn cách dùng khung làm slide PowerPoint như thế nào nhé!
Dù hiện đã có nhiều phần mềm làm slide thuyết trình, thậm chí miễn phí, PowerPoint vẫn không hề mất đi vị trí số 1 của nó. Là một phần trong bộ Office của Microsoft, PowerPoint cung cấp cho người dùng đủ mọi tính năng cần thiết để làm ra một bài thuyết trình hấp dẫn.
Với PowerPoint, bạn có thể nhập nội dung vào slide, chèn ảnh, file media, thoải mái dùng hiệu ứng chuyển tiếp để quá trình đổi slide thêm sinh động. Bên cạnh đó, PowerPoint còn hỗ trợ tạo khung viền trên slide PowerPoint, giúp bạn làm nổi bật tiêu điểm hiệu quả.
Rõ ràng, các đường viền bao quanh nội dung luôn giúp slide ấn tượng hay đẹp hơn nếu biết cách thiết kế chúng hợp lý. Về cơ bản, cách làm việc này trong Microsoft PowerPoint không khó. Tất nhiên, bạn có thể tải khung viền đẹp cho PowerPoint nếu muốn. Dưới đây là hướng dẫn chi tiết cách làm khung PowerPoint đẹp cho bài thuyết trình. Bài viết có cả video minh họa giúp bạn dễ làm theo hơn.
Tải Microsoft Office 2016 Tải Microsoft Office 2019
1. Video hướng dẫn tạo khung viền trên PowerPoint
2. Hướng tạo đường viền trên PowerPoint bằng Shapes
Bước 1: Mở một file PowerPoint bất kỳ, trên slide mà bạn muốn tạo khung, nhấn vào mục Insert.
Bước 2: Click chuột vào mục Shapes, sau đó chọn hình chữ nhật trong mục Rectangles.
Bước 3: Nhấn và giữ chuột trái, sau đó kéo hình chữ nhật, sao cho đủ độ rộng để mình có thể tạo viền cho nó.
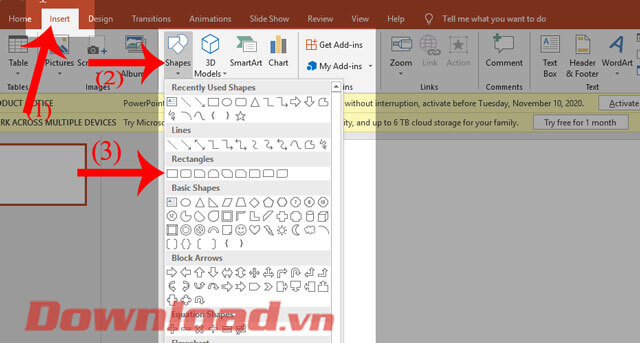
Bước 4: Tiếp để bỏ màu nền của hình, các bạn hãy nhấn vào mục Format, rồi ấn vào mục Shapes Fill và chọn mục No Fill.
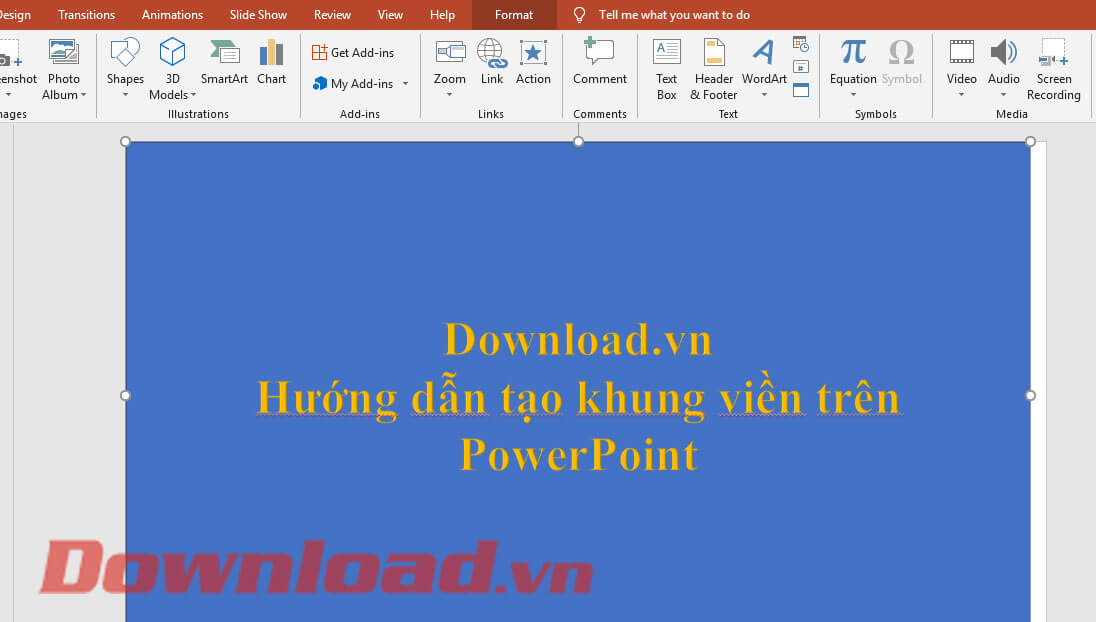
Bước 5: Nhấn chuột phải vào shapes mình đã tạo rồi, chọn mục Format Shape.
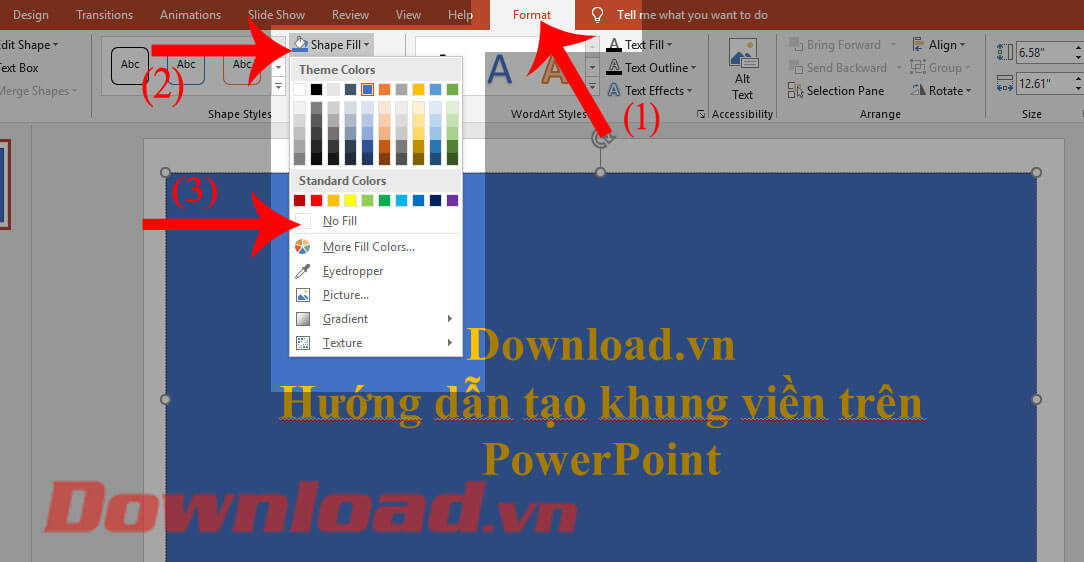
Bước 6: Lúc này cửa sổ định dạng Format Shape hiển thị ở phía bên phải màn hình. Click chuột vào mục Shape Options, rồi ấn vào biểu tượng thùng sơn.
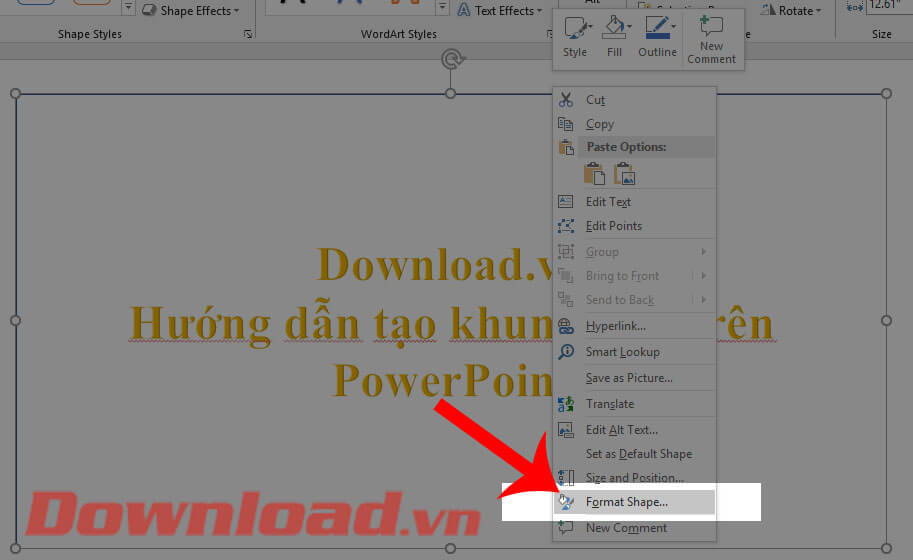
Bước 7: Để tạo đường viền, các bạn hãy nhấn vào mục Line và bắt đầu thiết lập một số định dạng cho đường viền như:
- Color: Màu sắc của khung viền.
- Width: Kích thước của viền.
- Compound type: Kiểu của khung.
- Dash Type: Kiểu đường nét của viền.
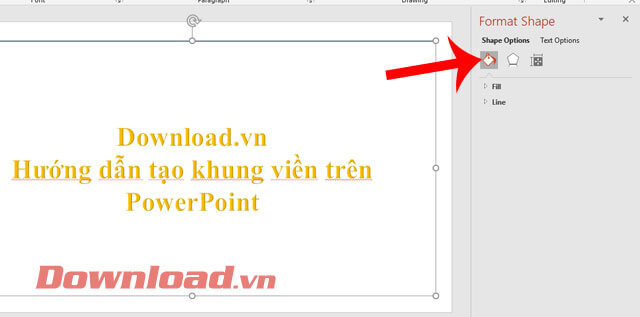
Bước 7: Sau khi đã thiết lập hết các định dạng của đường viền, thì nó sẽ được hiển thị trên slides của PowerPoint.
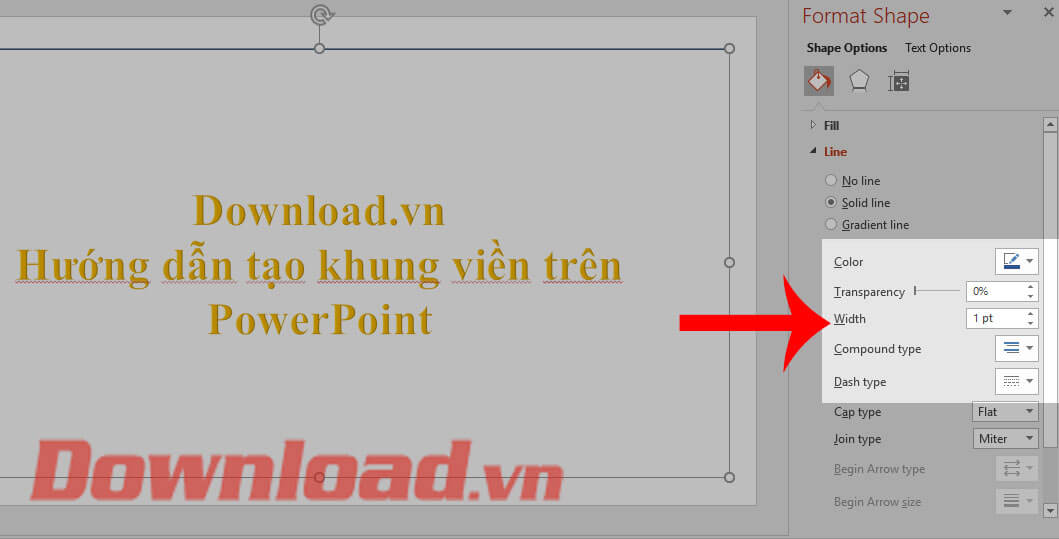
3. Hướng dẫn lấy khung viền PowerPoint trên mạng
Bước 1: Tại slides mà bạn muốn chèn khung vào, nhấn vào mục Insert.
Bước 2: Click chuột vào mục Pictures, rồi chọn mục Online Pictures.

Bước 3: Lúc này công cụ tìm kiếm Bing hiển thị lên màn hình, nhấp từ khóa “khung viền” vào ô tìm kiếm rồi ấn nút Enter.
Bước 4: Toàn bộ khung viền đẹp sẽ được hiển thị ra, hãy chọn một khung mà bạn thích rồi nhấn nút Insert.
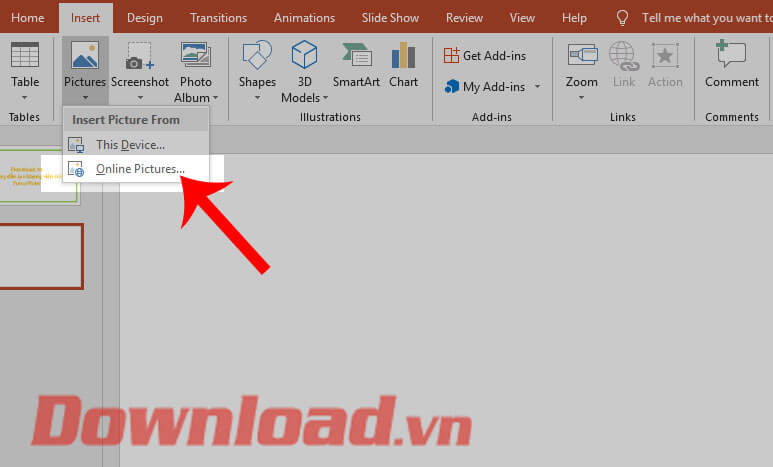
Bước 5: Cuối cùng khung viền đã được thêm vào slide, hãy điều chỉnh lại kích thước rồi nhập nội dung vào trong khung.
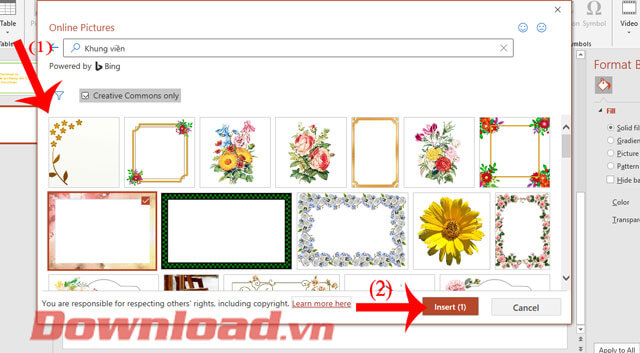
Chúc các bạn thực hiện thành công!
