Cách chặn pop-up khi chia sẻ màn hình trên Zoom – Download.vn
Chào mừng bạn đến với pgdgiolinhqt.edu.vn trong bài viết về Cach chan pop up khi chia se man hinh tren zoom chúng tôi sẽ chia sẻ kinh nghiệm chuyên sâu của mình cung cấp kiến thức chuyên sâu dành cho bạn.
Bạn có thấy khó chịu với cửa sổ pop-up khi chia sẻ màn hình trên Zoom không? Nếu có, hãy cùng Download.vn tìm hiểu cách chặn Zoom hiện pop-up khi chia sẻ màn hình nhé!
- Zoom Cloud Meetings
- Zoom cho Mac
- Zoom Cloud Meetings cho Android
- Zoom Cloud Meetings cho iOS
Hàng triệu người lớn và trẻ nhỏ khắp thế giới đang dùng Zoom để làm việc và học tập online tại nhà do ảnh hưởng của dịch Covid-19. Một trong số tính năng đáng giá nhất của Zoom là chia sẻ màn hình cực dễ dàng. Tuy nhiên, nó lại thường hiện một cửa sổ pop-up mỗi lần có thành viên trong nhóm chia sẻ màn hình. Điều này thật sự gây bất tiện cho người dùng. Bài viết sẽ hướng dẫn bạn cách chặn pop-up xuất hiện khi chia sẻ màn hình trên Zoom.
Tại sao cửa sổ pop-up hiện ra khi chia sẻ màn hình trên Zoom lại khiến người dùng khó chịu?
Chia sẻ màn hình trên Zoom khá đơn giản. Tuy nhiên, ở thiết lập mặc định, tính năng này gây chút bất tiện cho người dùng.
Việc rời khỏi cửa sổ Zoom chính và tranh thủ làm việc khác ở cuộc họp hay lớp học không có gì lạ. Thế nhưng, khi buổi họp online đang diễn ra và có ai đó chia sẻ màn hình, Zoom sẽ đẩy cửa sổ đó tới vị trí trung tâm, chồng lấp lên cửa sổ bạn đang xem.
Đối với những cuộc họp kéo dài hàng giờ, cửa sổ chia sẻ màn hình này thực sự sẽ làm gián đoạn công việc của bạn. Dưới đây là cách tắt Zoom hiện pop-up khi chia sẻ màn hình.
Cách chặn cửa sổ chia sẻ màn hình xuất hiện trên Zoom
Ở thiết lập mặc định, Zoom sẽ đưa cửa sổ chia sẻ màn hình về chế độ Fullscreen khi ai đó trong nhóm sử dụng tính năng này. Vì thế, nếu bạn đã thu nhỏ cửa sổ họp/học online để làm việc khác, một phiên chia sẻ màn hình xuất hiện buộc bạn phải dừng công việc và tập trung vào nội dung trên màn hình. Thật may, Zoom hiểu điều đó nên đã cung cấp cho người dùng giải pháp khắc phục cực đơn giản.
Thiết lập Zoom giữ nguyên kích thước cửa sổ hiện tại
Đầu tiên, mở client Zoom desktop và click Settings nằm ngay dưới ảnh đại diện của bạn.

Tới tab Share Screen. Ở bên phải, trong Window size when screen sharing, chọn Maintain current size thay vì chế độ Fullscreen hoặc Maximize windows.
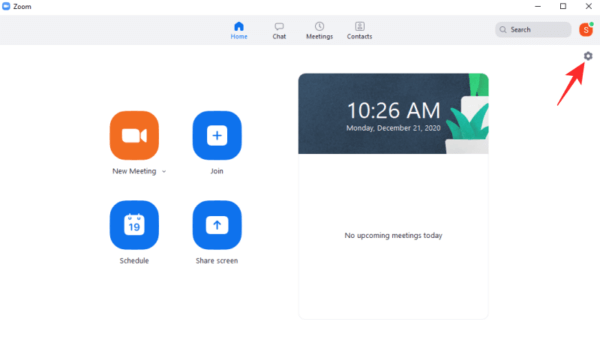
Thay đổi này đảm bảo kích thước cửa sổ Zoom không thay đổi, ngay cả khi có ai đó chia sẻ màn hình.
Thử một thiết bị khác
Nếu đang dùng Google Chromebook, bạn sẽ không có tùy chọn kể trên, thậm chí cả tính năng thu nhỏ cửa sổ. Trong trường hợp này, bạn nên dùng thêm một thiết bị hỗ trợ công việc khác.
Cập nhật ứng dụng hoặc sử dụng phần mềm thay thế Zoom
Nếu không thể áp dụng hai cách kể trên, bạn có thể sử dụng các phần mềm học trực tuyến, họp online chất lượng không kém khác như Google Meet, Microsoft Teams…
Trên đây là cách chặn Zoom hiện pop-up khi chia sẻ màn hình. Hi vọng bài viết hữu ích với các bạn.
