Sửa lỗi Maill yêu cầu nhập mật khẩu (password) liên tục khi đăng
Chào mừng bạn đến với pgdgiolinhqt.edu.vn trong bài viết về Sua loi outlook doi mat khau lien tuc chúng tôi sẽ chia sẻ kinh nghiệm chuyên sâu của mình cung cấp kiến thức chuyên sâu dành cho bạn.
Outlook là một trong những hệ thống ứng dụng email khách được sử dụng rộng rãi nhất cho giao tiếp kinh doanh. Nó có Giao diện người dùng dễ theo dõi và cơ chế bảo mật hàng đầu để liên lạc an toàn. Phần lớn người dùng sử dụng ứng dụng Microsoft Windows 10 Outlook Desktop. Tuy nhiên, đôi khi nó không hoạt động như dự định, do lỗi và trục trặc. Một trong những vấn đề phổ biến mà nhiều người dùng phải đối mặt là Outlook Password Prompt xuất hiện lại nhiều lần. Nó có thể khiến bạn khó chịu khi làm việc trên một dự án nhạy cảm về thời gian vì bạn sẽ cần phải nhập mật khẩu để tiếp tục làm việc, vì lời nhắc xuất hiện nhiều lần. Sự cố xảy ra trên hầu hết các phiên bản Outlook, bao gồm Outlook 2016, 2013 và 2010. Đọc bên dưới để tìm hiểu cách khắc phục Microsoft Outlook liên tục yêu cầu password đăng nhập.
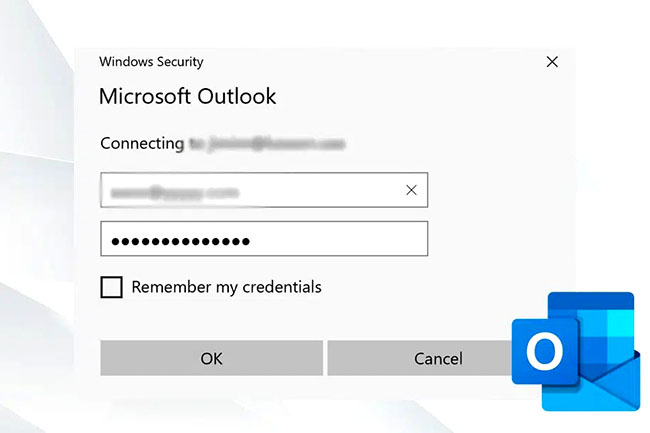
Cách khắc phục lỗi xuất hiện lại gợi ý mật khẩu Outlook
Microsoft Outlook liên tục yêu cầu mật khẩu vì nhiều lý do, bao gồm:
- Sản phẩm chống virus hoạt động không đúng cách.
- Lỗi trong bản cập nhật Windows gần đây
- Hồ sơ Outlook bị hỏng
- Lỗi kết nối mạng
- Mật khẩu Outlook không hợp lệ được lưu trong Phần mềm quản lý thông tin đăng nhập
- Cấu hình cài đặt email Outlook không đúng
- Cài đặt xác thực cho cả máy chủ gửi đi và máy chủ nhận
- Vấn đề với lịch dùng chung
Kiểm tra sơ bộ
Một lý do phổ biến khiến Outlook tiếp tục nhắc bạn nhập mật khẩu là kết nối mạng chậm chạp hoặc không đáng tin cậy. Nó có thể mất liên lạc với máy chủ thư, nhắc nhở về thông tin xác thực trong khi cố gắng tham gia lại. Giải pháp là chuyển sang kết nối mạng ổn định hơn .
Phương pháp 1: Thêm lại Tài khoản Microsoft
Bạn có thể thử ngắt kết nối Tài khoản Microsoft khỏi thiết bị của mình theo cách thủ công, sau đó thêm lại tài khoản để ngăn Outlook tiếp tục yêu cầu vấn đề mật khẩu.
1. Nhấn đồng thời phím Windows + X và nhấp vào Cài đặt .
2. Chọn Cài đặt tài khoản , như được hiển thị.
3. Chọn Email & tài khoản trong ngăn bên trái.
4. Trong Accounts used by other apps , hãy chọn tài khoản và nhấp vào Manage .
5. Bạn sẽ được chuyển hướng đến Microsoft Account Page qua Microsoft Edge. Nhấp vào tùy chọn Manage trong Devices .
6. Sau đó, nhấp vào tùy chọn Remove device để Xóa thiết bị hiển thị được tô sáng.
7. Nhấp vào một trong các tùy chọn này để thêm lại thiết bị vào tài khoản:
- Add a Microsoft account (Thêm tài khoản Microsoft)
- Add a work or school account (Thêm tài khoản cơ quan hoặc trường học)
Phương pháp 2: Xóa thông tin đăng nhập Outlook
Điều quan trọng là phải xóa Phần mềm quản lý thông tin xác thực vì nó có thể đang sử dụng mật khẩu không hợp lệ. Dưới đây là cách khắc phục lỗi xuất hiện lại Microsoft Outlook Password Prompt:
1. Khởi chạy Control Panel bằng cách tìm kiếm nó trong thanh tìm kiếm của Windows , như được hiển thị.
2. Đặt Xem theo> Biểu tượng nhỏ và Nhấp vào Credential Manager , như được hiển thị.
3. Tại đây, nhấp vào Windows Credentials , như được mô tả bên dưới.
4. Tìm thông tin đăng nhập Microsoft account trong phần Generic Credentials .
5. Chọn Microsoft account credential của bạn và nhấp vào Remove, như được tô sáng.
6. Trong lời nhắc cảnh báo, chọn Có để xác nhận việc xóa.
7. Lặp lại các bước này cho đến khi tất cả thông tin đăng nhập được kết nối với địa chỉ email đã bị xóa.
Điều này sẽ giúp xóa tất cả mật khẩu đã lưu trong bộ nhớ cache và có thể giải quyết vấn đề này.
Phương pháp 3: Bỏ chọn Lời nhắc đăng nhập Outlook
Khi cài đặt Nhận dạng Người dùng trong Outlook sử dụng tài khoản Exchange được bật, nó luôn nhắc bạn nhập thông tin xác thực. Microsoft Outlook này liên tục yêu cầu vấn đề mật khẩu là khó chịu. Vì vậy, nếu bạn muốn loại bỏ lời nhắc mật khẩu Outlook, hãy loại bỏ tùy chọn này như sau:
Lưu ý: Các bước nhất định đã được xác minh trên phiên bản Microsoft Outlook 2016 .
1. Khởi chạy Outlook từ thanh tìm kiếm của Windows như minh họa bên dưới.
2. Nhấp vào tab File như được đánh dấu.
3. Tại đây, trong phần Account Information , hãy chọn menu thả xuống Account Settings . Sau đó, nhấp vào Account Settings… như hình.
4. Chọn Exchange account của bạn và nhấp vào Change…
5. Bây giờ, Click vào nút More settings… như hình.
6. Chuyển sang tab Security và bỏ chọn tùy chọn Always prompt for logon credentials trong phần User identification .
7. Cuối cùng, nhấp vào Apply> OK để lưu thay đổi.
Phương pháp 4: Bật tính năng Ghi nhớ mật khẩu
Trong các trường hợp khác, Microsoft Outlook liên tục hỏi các vấn đề về mật khẩu là do sơ suất đơn giản. Có thể bạn đã không chọn tùy chọn Nhớ mật khẩu khi đăng nhập, điều này gây ra sự cố. Trong trường hợp này, bạn sẽ cần bật tùy chọn như được giải thích bên dưới:
1. Mở Outlook .
2. Đi tới File > Account Settings > Account Settings… như hướng dẫn trong Phương pháp 3 .
3. Bây giờ, hãy nhấp đúp vào tài khoản trong tab Email , như được tô sáng.
4. Tại đây, chọn hộp được đánh dấu Remember password, như được mô tả.
5. Cuối cùng, nhấp vào Next > Finish để lưu các thay đổi này.
Phương pháp 5: Cài đặt các bản cập nhật mới nhất cho Outlook
Nếu không có giải pháp thay thế nào trước đó hoạt động để khắc phục lỗi Microsoft Outlook liên tục yêu cầu mật khẩu, ứng dụng Outlook có thể đang bị trục trặc. Do đó, bạn sẽ cần tải xuống và cài đặt phiên bản Outlook mới nhất để khắc phục lỗi nhắc mật khẩu Outlook. Dưới đây là các bước để làm như vậy:
Lưu ý: Các bước nhất định đã được xác minh trên phiên bản Microsoft Outlook 2007 .
1. Khởi chạy Outlook từ thanh tìm kiếm của Windows .
2. Nhấp vào Help , như hình minh họa.
3. Nhấp vào Check for Updates , hiển thị được đánh dấu.
Mẹo chuyên nghiệp: Bạn nên duy trì cập nhật phần mềm của mình để các vấn đề bảo mật được khắc phục và các tính năng mới được thêm vào. Ngoài ra, hãy nhấp vào đây để tải xuống Bản cập nhật MS Office cho tất cả các phiên bản khác của MS Office & MS Outlook.
Phương pháp 6: Tạo tài khoản Outlook mới
Outlook có thể không nhớ được mật khẩu do hồ sơ bị hỏng. Để khắc phục lỗi lời nhắc mật khẩu Outlook, hãy xóa nó và thiết lập một hồ sơ mới trong Outlook.
Lưu ý: Các bước nhất định đã được kiểm tra trên Windows 7 và Outlook 2007 .
1. Mở Control Panel từ menu Start .
2. Đặt View by > Large icons và nhấp vào Mail (Microsoft Outlook).
3. Bây giờ, nhấp vào Show profiles… tùy chọn hiển thị được đánh dấu.
4. Sau đó, nhấp vào Add nút trong tab General.
5. Tiếp theo, nhập Tên hồ sơ và nhấp vào OK .
6. Sau đó, nhập thông tin chi tiết mong muốn Your Name, Email Address, Password & Retype Password ( Tên, Địa chỉ Email, Mật khẩu & Nhập lại Mật khẩu ) trong phần Tài khoản Email . Sau đó, nhấp vào Next > Finish.
7. Một lần nữa, lặp lại các Bước 1 – 3 và nhấp vào Tài khoản mới của bạn từ danh sách.
8. Sau đó, chọn Always use this profile .
9. Nhấp vào Apply> OK để lưu các thay đổi này.
Có thể có một khiếm khuyết trong hồ sơ, trong trường hợp này, việc tạo một hồ sơ mới sẽ khắc phục được sự cố. Nếu không, hãy thử giải pháp tiếp theo.
Phương pháp 7: Khởi động Outlook ở Safe Mode & Tắt Add-Ins
Để khắc phục lỗi xuất hiện lại lời nhắc mật khẩu Outlook, hãy thử khởi động Outlook ở Chế độ An toàn và tắt tất cả các Phần bổ trợ. Đọc bài viết của chúng tôi để khởi động Windows 10 vào chế độ an toàn . Sau khi khởi động ở chế độ an toàn, hãy làm theo các bước được đề cập bên dưới để tắt bổ trợ:
Lưu ý: Các bước nhất định đã được xác minh trên phiên bản Microsoft Outlook 2016 .
1. Khởi chạy Outlook và nhấp vào tab File như được hiển thị trong Phương pháp 3 .
2. Chọn Options như được tô sáng bên dưới.
3. Chuyển đến tab Add-in ở bên trái, sau đó nhấp vào nút GO… như hình minh họa.
4. Tại đây, Click vào nút Remove để xóa các Add-in mong muốn.
Ngoài ra, bạn có thể khởi động Microsoft Outlook ở Chế độ An toàn thay vì khởi động toàn bộ PC Windows ở Chế độ An toàn.
Phương pháp 8: Thêm Loại trừ trong Tường lửa của Windows
Có thể phần mềm chống virus bạn đã đặt trên máy tính của mình đang can thiệp vào Outlook, khiến lời nhắc mật khẩu Outlook xuất hiện lại sự cố. Bạn có thể thử hủy kích hoạt phần mềm chống virus trong trường hợp này để xem liệu nó có khắc phục được sự cố hay không. Hơn nữa, bạn có thể thêm tính năng loại trừ ứng dụng trong tường lửa của Windows như sau:
1. Khởi chạy Control Panel từ thanh tìm kiếm của Windows , như được hiển thị.
2. Đặt Xem theo> Danh mục và nhấp vào Hệ thống và Bảo mật .
3. Nhấp vào tùy chọn Windows Defender Firewall .
4. Chọn Cho phép một ứng dụng hoặc tính năng thông qua tùy chọn Windows Defender Firewall ở thanh bên trái.
5. Kiểm tra thành phần Microsoft Office trong tùy chọn Private Private và PublicPublic , như được minh họa bên dưới. Nhấp vào OK để lưu các thay đổi.
