Cách chia sẻ màn hình ZOOM trên điện thoại, máy tính cực dễ
Chào mừng bạn đến với pgdgiolinhqt.edu.vn trong bài viết về Huong dan chan nguoi dung chia se man hinh trong zoom chúng tôi sẽ chia sẻ kinh nghiệm chuyên sâu của mình cung cấp kiến thức chuyên sâu dành cho bạn.
Cách chia sẻ màn hình trên Zoom điện thoại và máy tính chỉ với vài thao tác đơn giản!
Khoảng thời gian vừa qua, sự ảnh hưởng của đại dịch COVID-19 đã gây tác động không nhỏ đến đời sống công việc, học tập, sinh hoạt của con người. Đặc biệt, các giờ lên lớp, họp mặt hay làm việc tại chỗ không còn được thực hiện để đảm bảo sức khỏe trước sự phát triển nhanh chóng của dịch bệnh. Các thành phố đã thực hiện biện pháp giãn cách xã hội, đi kèm theo đó là việc đến lớp, đến công ty thông qua chiếc màn hình điện thoại và máy tính tại nhà. Nhiều ứng dụng phục vụ cho việc gặp gỡ, kết nối trực tuyến đã ra đời. Trong số đó, Zoom Meeting là một trong những phần mềm hàng đầu với lượt tải khủng.
Chia sẻ màn hình là một trong các tính năng hấp dẫn của Zoom. Ở bài viết này, MEGA sẽ hướng dẫn chi tiết cách chia sẻ màn trên trong Zoom lẫn trên điện thoại và máy tính.
Bài viết sẽ giải đáp những thắc mắc:
- Ứng dụng Zoom Meeting có gì nổi bật?
- Lợi ích khi share màn hình Zoom ?
- Cách chia sẻ màn hình Zoom meeting trên điện thoại?
- Cách chia sẻ màn hình Zoom meeting trên máy tính?
1. Zoom Meeting là gì? Có gì nổi bật?
Hiện nay, Zoom đã trở thành một ứng dụng quen thuộc đối với mọi lứa tuổi. Ứng dụng này được biết đến là một giải pháp cung cấp dịch vụ hội nghị truyền hình nổi bật dựa trên đám mây. Đây là nơi cho phép người dùng tổ chức cuộc họp, học online, gặp mặt với nhiều tính năng hỗ trợ tối ưu và tiện dụng. Thông qua Zoom, bạn có thể tổ chức kết nối, gặp gỡ, trao đổi trực tuyến từ bất kì không gian nào, kể cả trên thiết bị di động thông minh, máy tính bảng, hay laptop và PC.
Từ khi ra đời, Zoom được đánh giá là ứng dụng hàng đầu phù hợp cho các đối tượng thường xuyên đi công tác, hoặc tính chất công việc học tập yêu cầu di chuyển từ nơi này đến nơi khác, hay dùng để hội họp ở các phòng ban trong doanh nghiệp. Trong thời điểm hiện tại, Zoom lại càng khẳng định sự phát triển vượt bậc của mình bởi tần suất sử dụng cao ở các cơ sở trường học, lớp học các cấp bậc từ cơ sở tư nhân đến nhà nước. Đây còn là ứng dụng yêu thích của giới trẻ khi muốn trò chuyện, giao lưu, kết nối cùng bạn bè trong khoảng thời gian không thể gặp mặt.

Zoom Meeting là gì?
Zoom cung cấp cho người dùng không gian hội họp cực kì “hào phóng” với chất lượng hình ảnh và âm thanh ở mức HD. Đặc biệt, Zoom còn cho phép mở cuộc họp miễn phí 100 người ( có thể nâng lên đến số lượng 1000 với gói Add-on) và thời lượng tham gia là 40 phút. Ứng dụng được phát triển đa nền tảng như Windows, Mac, iOS và Android, từ máy tính đến di động. Bạn có thể mời bạn bè, đồng nghiệp tham gia thông qua cách gửi link hoặc mã, hay cũng có thể lên lịch và nhắc nhở cuộc họp. Trong mỗi lần gặp mặt trực tuyến, người dùng còn được phép share màn hình zoom để trình chiếu thông tin từ máy cá nhân như: ảnh, biểu đồ, trang web, file tài liệu…ngay tại thời điểm họp mà không còn lo ngại về khoảng cách địa lý. Đồng thời có thể nhắn tin trực tiếp tới các đối tượng. Ngoài ra, các cuộc họp có thể được lưu cục bộ hoặc vào đám mây để người dùng dễ dàng tìm kiếm xem lại.
Hiện nay Zoom cho phép người dùng sử dụng phiên bản miễn phí hoặc phiên bản trả phí với nhiều tính năng khác nhau cho phép người dùng lựa chọn sử dụng theo nhu cầu.
2. Lợi ích khi chia sẻ màn hình trong Zoom
Dù là phục vụ cho học tập, làm việc, hay mong muốn có các cuộc gặp gỡ bạn bè trọn vẹn, hiệu quả thì tính năng share màn hình Zoom đều có thể đáp ứng một cách hoàn hảo.
Việc chia sẻ màn hình trong ứng dụng Zoom sẽ giúp:
-
Các thành viên trong cuộc họp có thể trao đổi thông tin với nhau. Các bạn sinh viên có thể học bài cùng nhau, doanh nghiệp có thể trình chiếu các bài thuyết trình, biểu đồ hay thông tin trong cuộc họp một cách dễ dàng
-
Chia sẻ toàn màn hình giúp bạn có thể theo dõi từng bước mà giảng viên, hay người trình chiếu hướng dẫn
-
Khi bạn bè gặp gỡ, bên cạnh những trao đổi thì việc giải trí cũng giúp cuộc giao lưu thêm hiệu quả rất nhiều. Việc chia sẻ màn hình sẽ giúp cả hội có thể cùng xem video, nghe nhạc chung mà không cần lo chất lượng màn hình.
3. Cách chia sẻ màn hình Zoom trên máy tính, điện thoại
3.1. Cách chia sẻ màn hình zoom meeting trên laptop, máy tính
Đa số người dùng thường tạo cuộc họp qua Zoom trên máy tính bởi không gian rộng rãi, dễ thao tác. Trong quá trình học và làm cần chia sẻ màn hình, bạn thực hiện các bước sau:
Bước 1: Bạn truy cập Zoom tại đây . Hoặc nếu đã có ứng dụng trên máy thì khởi động ứng dụng Zoom
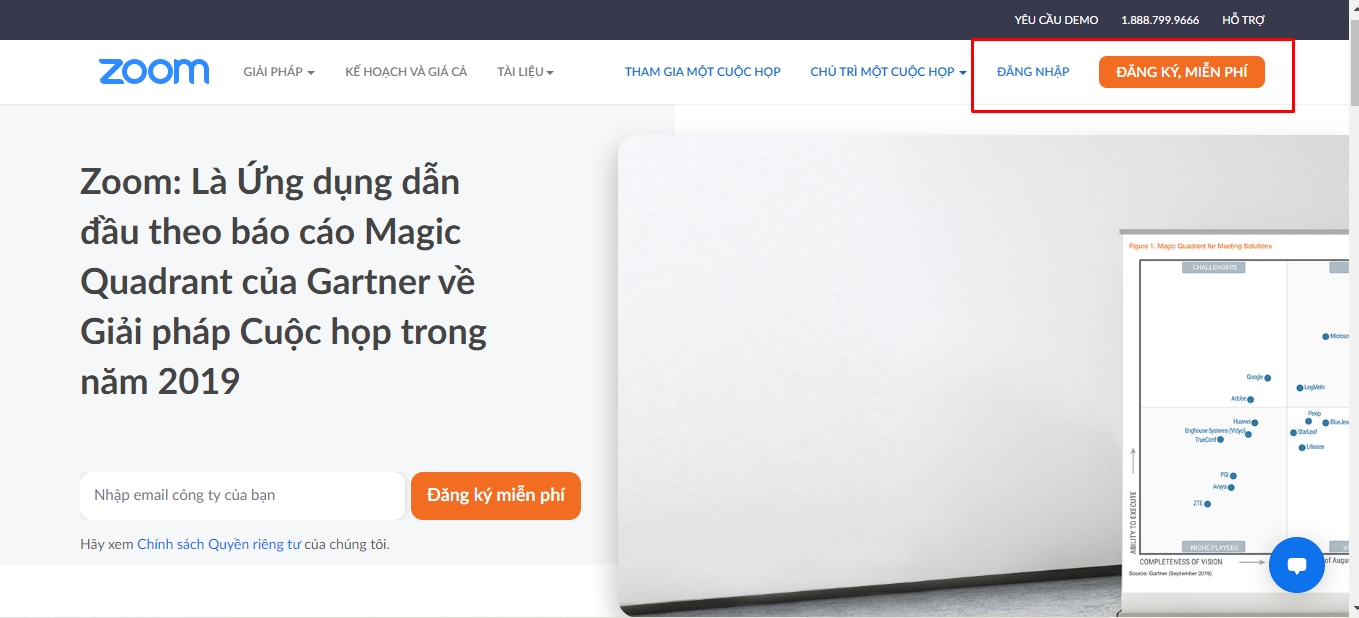
Giao diện Zoom trên Web
Bước 2: Nếu đã có tài khoản bạn thực hiện đăng nhập, hoặc bạn cũng có thể đăng nhập bằng Facebook, Gmail. Chưa có tài khoản Zoom cho phép bạn đăng kí tài khoản miễn phí chỉ trong vài thao tác
Bước 3: Khi đã vào Zoom, bạn có thể nhấn Join để tham gia các cuộc họp do người khác tổ chức. Hoặc nhấn vào New Meeting để tự tạo cuộc họp mới.
-
Ở Join bạn nhập ID và tên và pass được lấy từ người khởi tạo cung cấp
-
Ở New Meeting bạn sẽ được di chuyển vào không gian hội họp, sau đó bạn có thể lấy ID và pass, hoặc link để chia sẻ cho người khác cùng tham gia
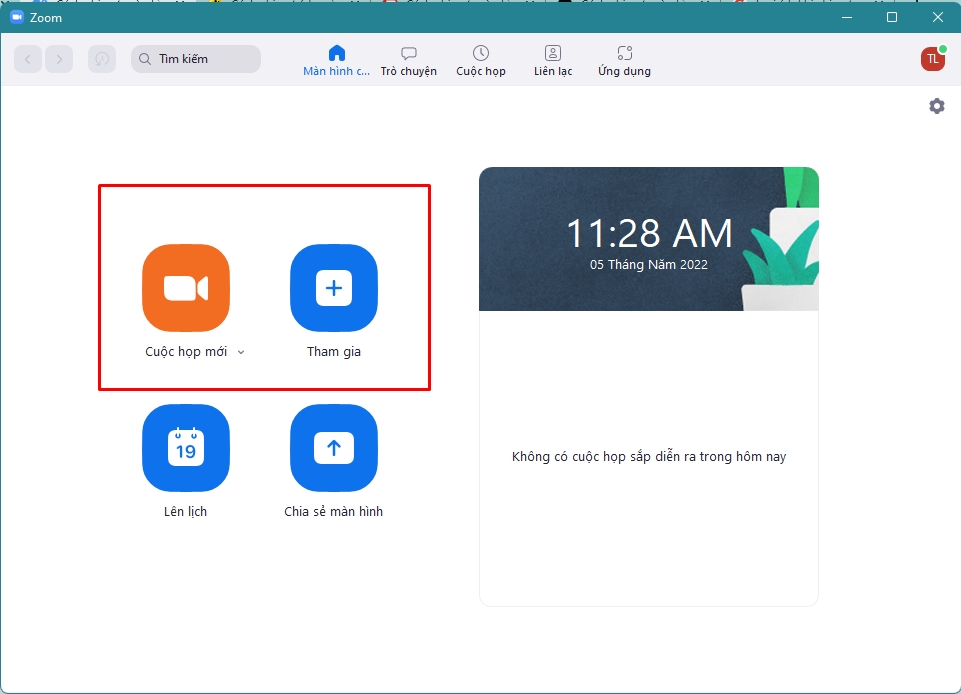
Tùy chọn cách tham gia cuộc họp
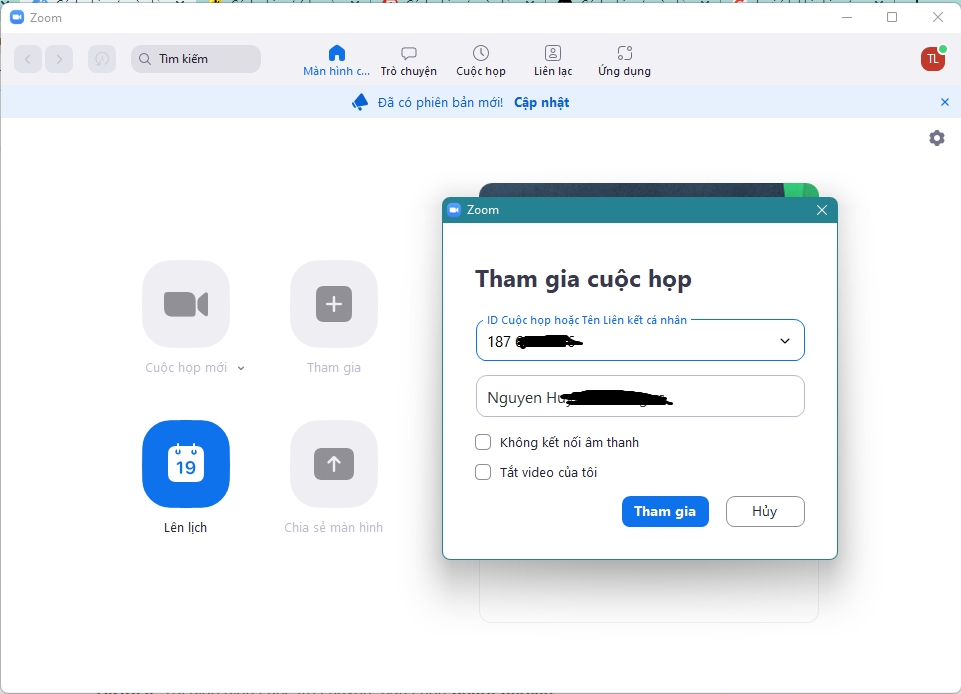
Bạn cần nhập ID, tên và mật khẩu để tham gia cuộc họp
Bước 4: Trong cuộc họp, khi muốn chia sẻ màn hình bạn nhấn chọn vào phần “Chia sẻ màn hình” ( hoặc Share Screen).
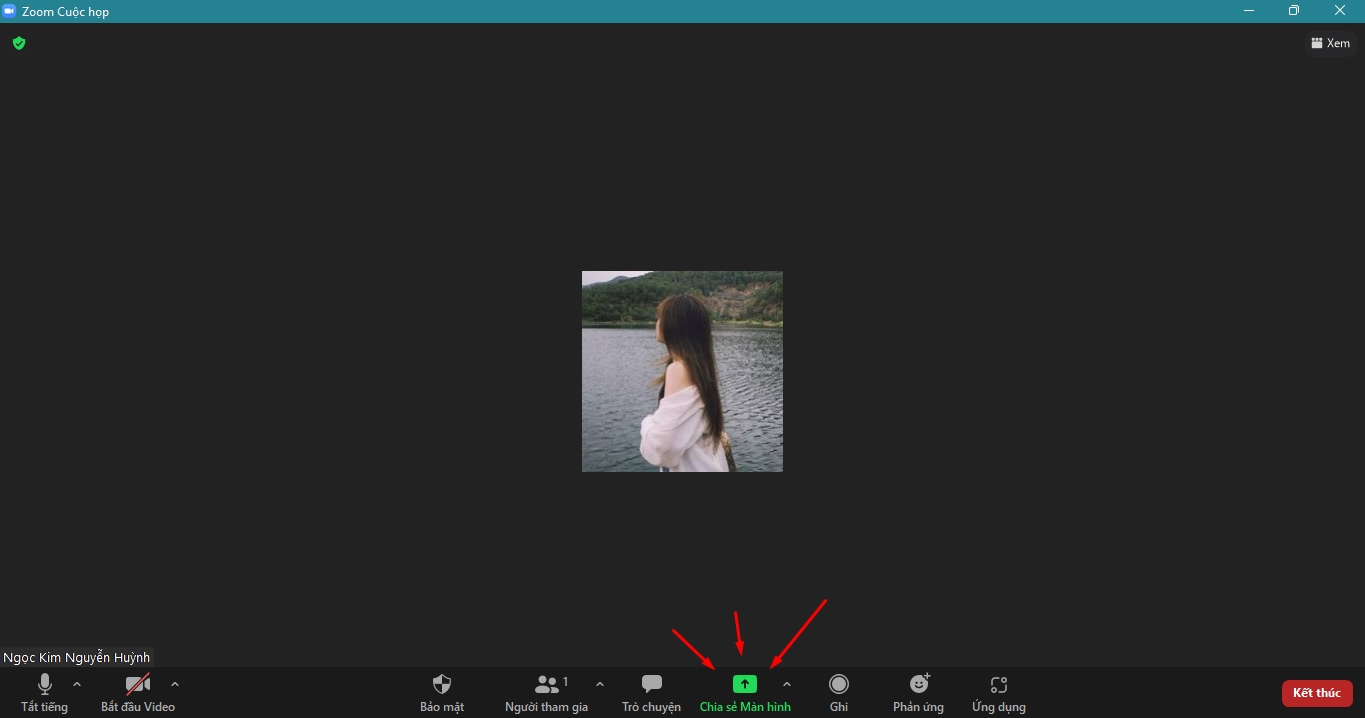
Nút trình chiếu ở góc giữa màn hình
Màn hình sẽ hiện lên các tab chương trình, bạn có thể chọn phần muốn trình chiếu bằng cách click vào ô vuông và bấm chia sẻ. Nếu bạn dùng Desktop Client, có thể nhấn Ctrl để chọn nhiều tab trình chiếu cùng lúc
Ngoài các tab hiện có, bạn có thể chuyển qua phần Nâng cao hoặc Tệp để tùy chỉnh chia sẻ từ file máy cá nhân. Ngoài ra bạn cũng có thể lựa chọn chia sẻ âm thanh kèm theo hoặc tối ưu hóa video để tăng hiệu quả trình chiếu
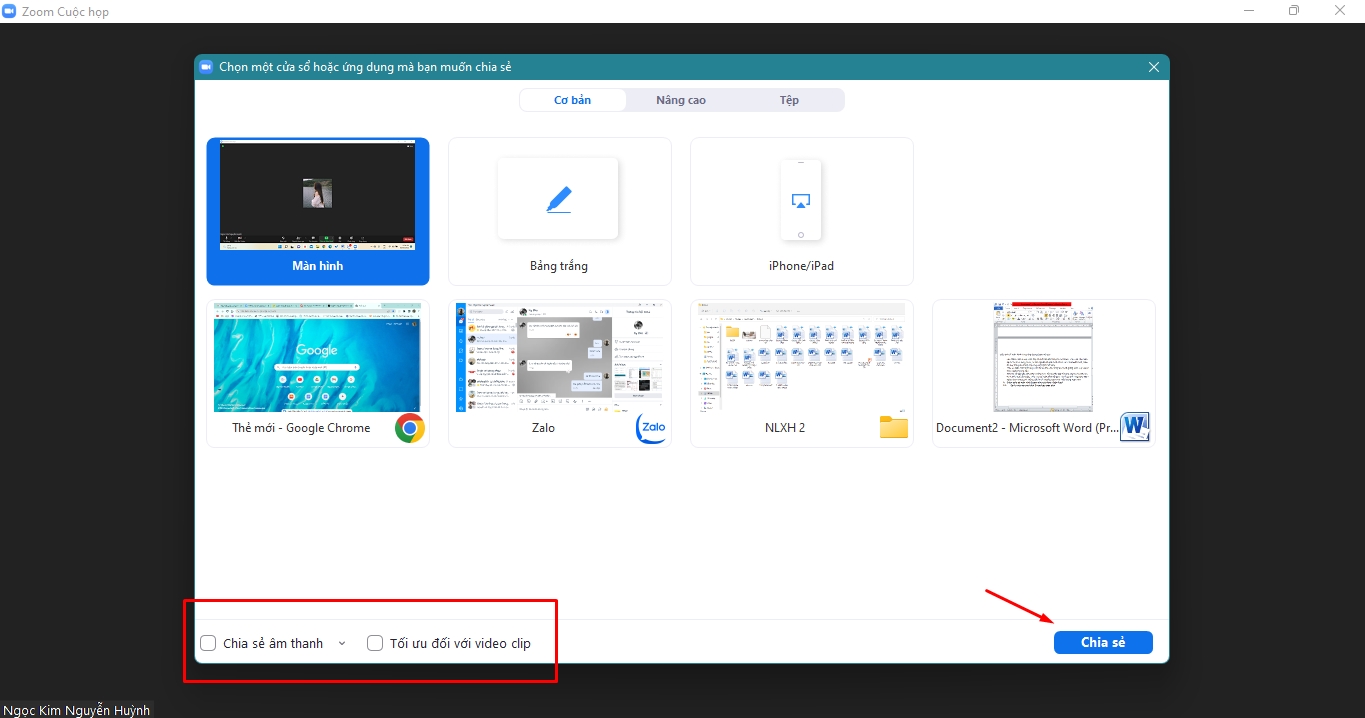
Tùy chọn khung chương trình muốn chia sẻ
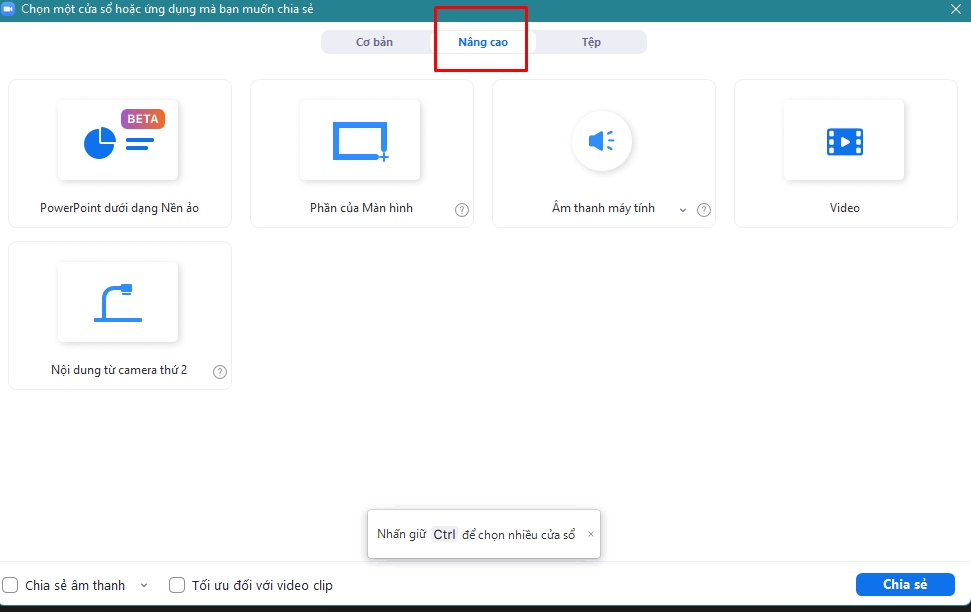
Zoom cho phép chia sẻ các mục nâng cao
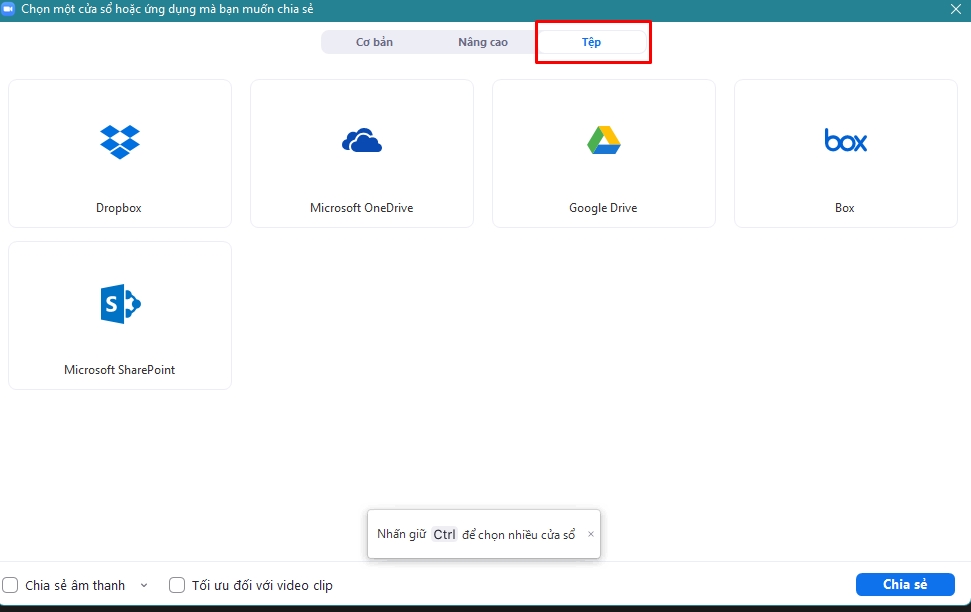
Hoặc chia sẻ tệp từ máy chủ
Nếu muốn chia sẻ các tab khác, bạn nhấn chia sẻ mới (new share) để tiếp tục chọn tab trình chiếu khác
Trong quá trình chia sẻ, người trình chiếu cũng có thể chọn White Board để mở bảng. Chức năng này giúp người dùng có thể vừa chia sẻ vừa viết, vẽ các ý tưởng
Sau khi trình chiếu xong, nhấn Dừng để tắt màn hình chia sẻ.
Người khởi tạo cuộc họp có thể tắt tính năng chia sẻ màn hình trong Zoom của các thành viên khác qua cài đặt
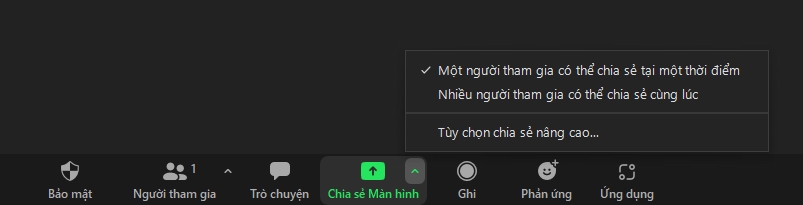
Tùy chọn chế độ một hoặc nhiều người trình chiếu
2.2. Cách chia sẻ màn hình zoom meeting trên điện thoại
Không chỉ khi sử dụng máy tính, laptop bạn mới có thể share màn hình Zoom. Hiện nay ứng dụng Zoom trên các loại điện thoại cũng cho phép người dùng thực hiện thao tác chia sẻ màn hình. Để thực hiện, bạn làm những thao tác sau:
Bạn cần phải tải phần mềm Zoom cũng như đăng nhập vào tài khoản để tham gia cuộc họp
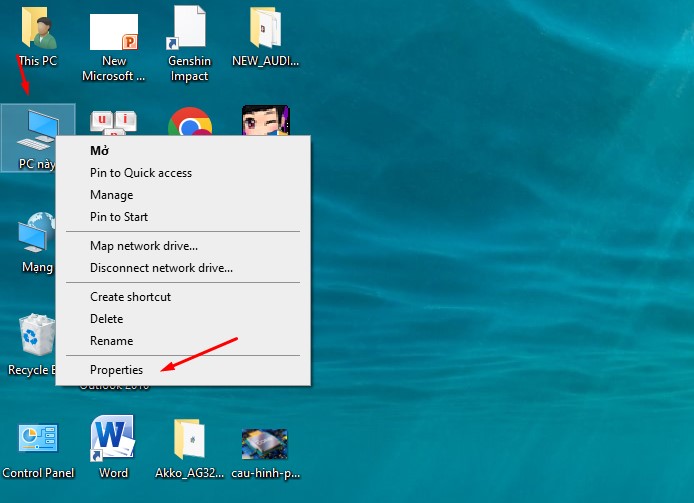
Màn hình đăng nhập Zoom điện thoại
Tương tự như trên máy tính, trong phần cuộc họp Zoom, bạn chọn Chia sẻ nội dung -> Sau đó chọn vào phần muốn chia sẻ. Thay vì hiện lên các cửa sổ như máy tính. Ở điện thoại sẽ cho phép bạn lựa chọn: Màn hình, ảnh, các phần mềm Microsoft..
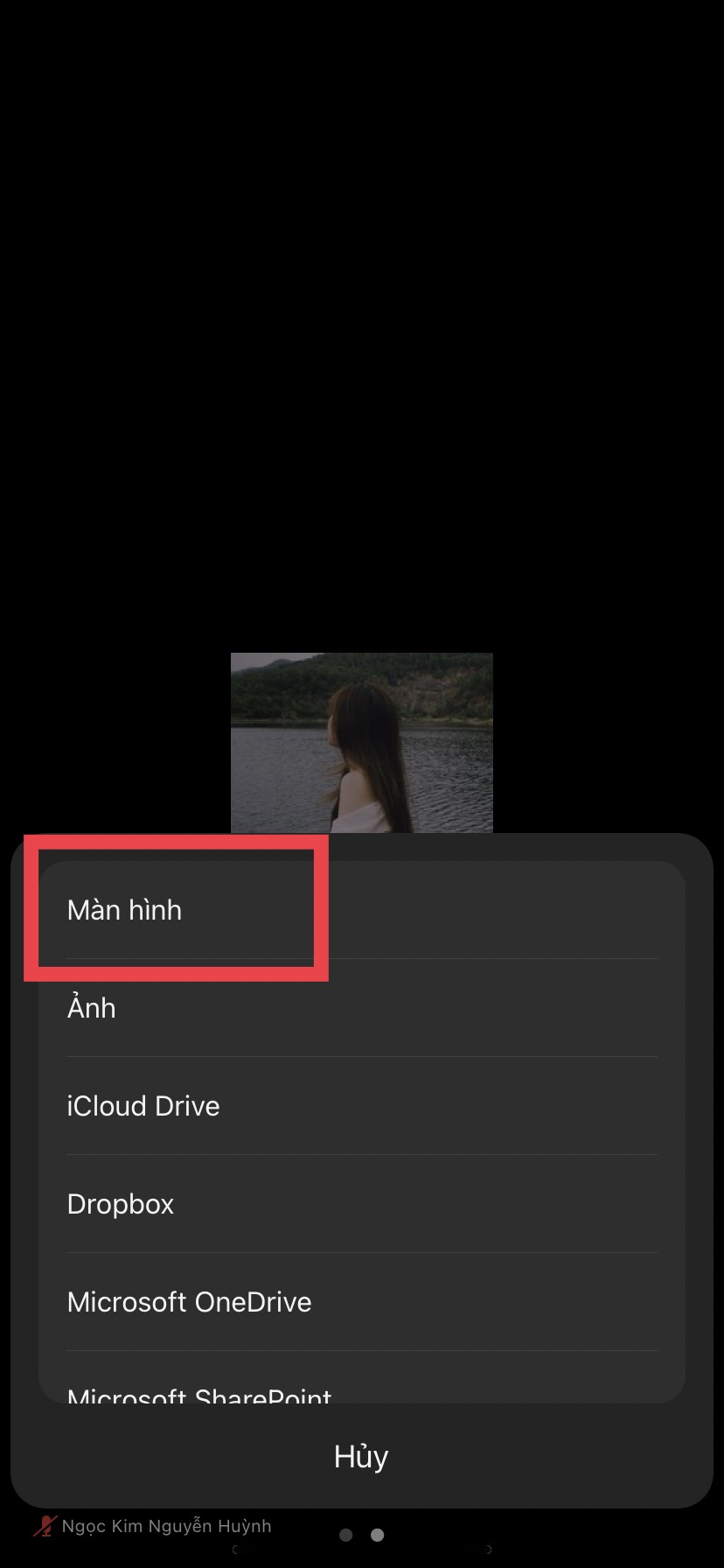
Lựa chọn các phần muốn chia sẻ
Sau khi chọn, bạn nhấn Bắt đầu trình phát. Lúc này màn hình sẽ hiện lên giao diện Bạn đang chia sẻ màn hình. Bạn cũng có thể chọn bật tắt chia sẻ âm thanh khi chia sẻ ở điện thoại
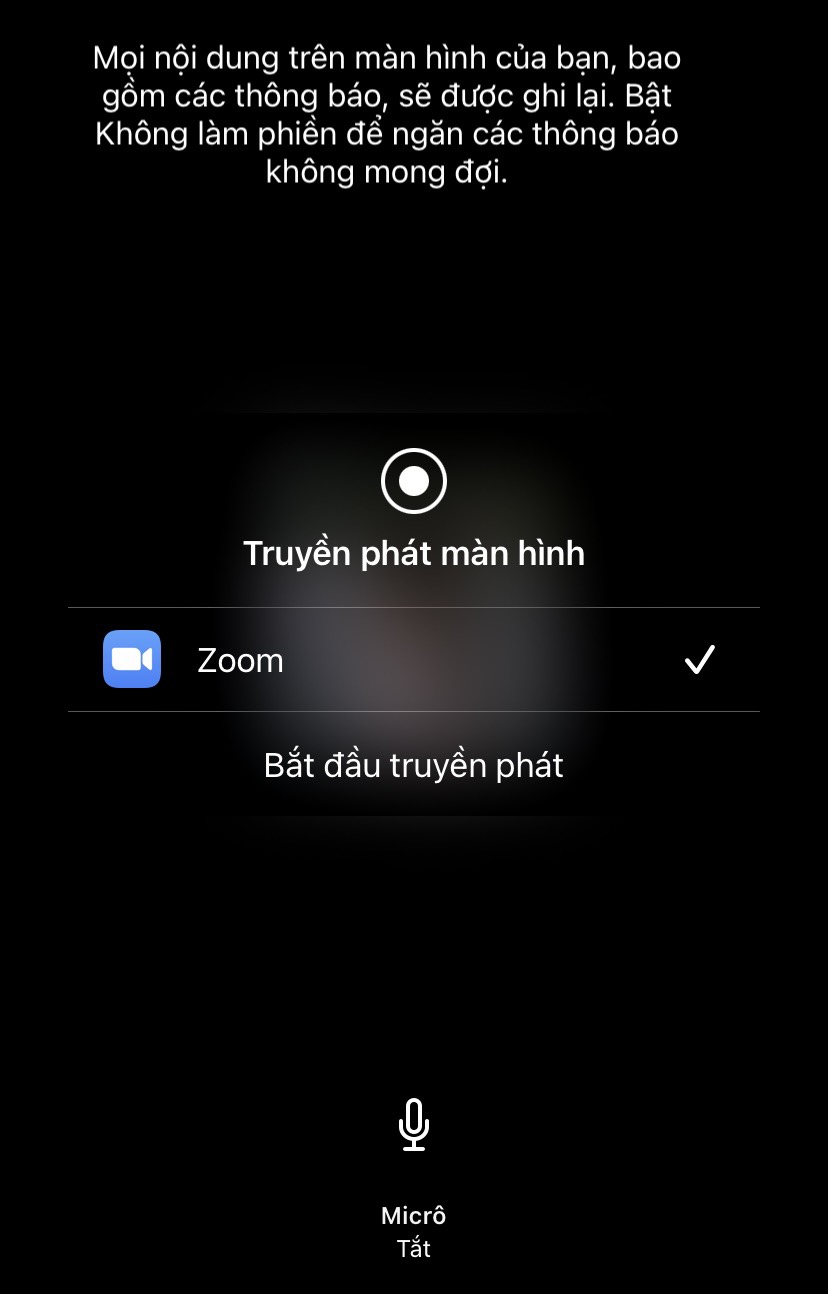
Tùy chỉnh âm thanh khi trình chiếu
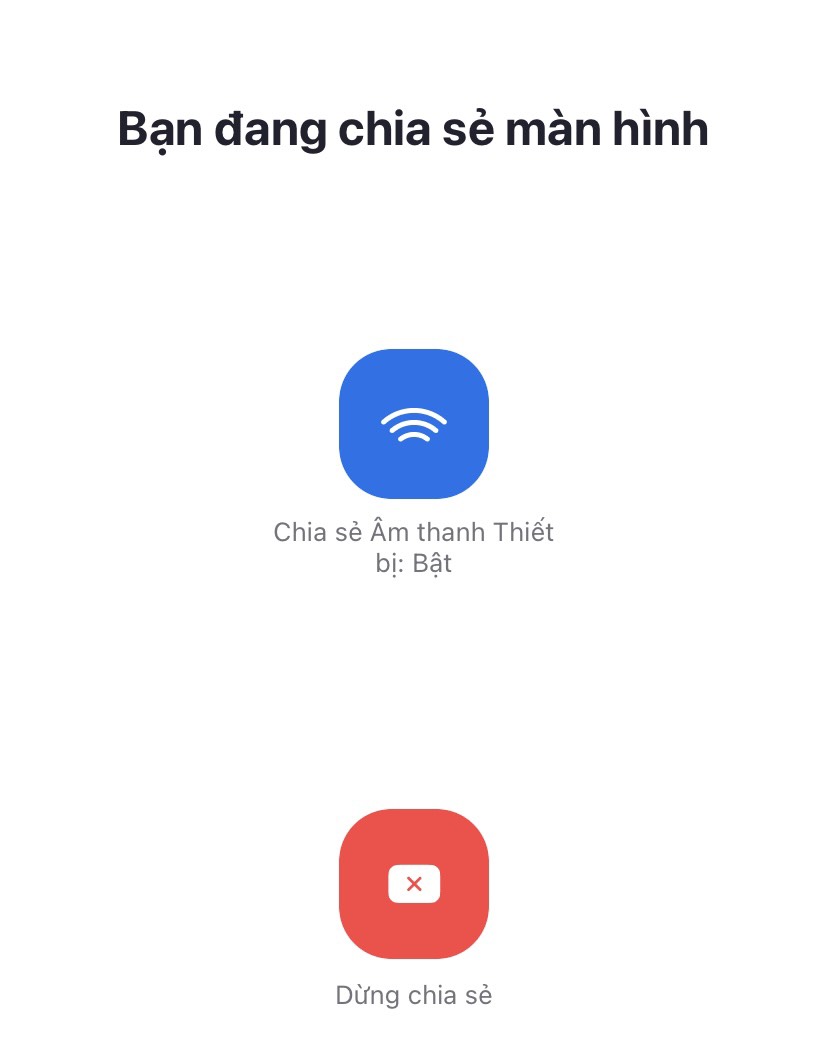
Bấm dừng chia sẻ để kết thúc trình chiếu
Khi muốn kết thúc trình chiếu, bạn nhấn Dừng chia sẻ. Lúc đó, ứng dụng sẽ xác nhận lần nữa, bạn chỉ cần nhấn OK để kết thúc.
4. Tổng kết
Hiện nay phần mềm Zoom Meeting đang ngày càng được sử dụng rộng rãi và phổ biến hơn. Nhìn chung, dẫu bên cạnh vẫn có các phần mềm họp trực tuyến khác phát triển song song, nhưng Zoom vẫn được người dùng ưa chuộng bởi sự hữu ích của nó. Tính năng chia sẻ màn hình trên Zoom giúp cuộc họp, trao đổi thêm hiệu quả hơn. Trên đây là các thông tin chung và các chia sẻ màn hình trong Zoom trên điện thoại và máy tính.
MEGA hi vọng rằng bài viết sẽ giúp ích cho bạn!
Xem thêm >>>
Hướng dẫn sử dụng phần mềm Zoom trên máy tính
Hướng dẫn khắc phục lỗi không mở được zalo trên máy tính
Cách mở chặn hiển thị nhóm chat telegram trên iphone
by mega.com.vn
