Cách vẽ online bằng ứng dụng Google Chrome Canvas – AnonyViet
Chào mừng bạn đến với pgdgiolinhqt.edu.vn trong bài viết về Cach ve truc tuyen bang ung dung chrome canvas chúng tôi sẽ chia sẻ kinh nghiệm chuyên sâu của mình cung cấp kiến thức chuyên sâu dành cho bạn.
Nếu bạn đang tìm kiếm một công cụ vẽ đa nền tảng, gọn nhẹ và lười cài đặt, thì không đâu khác ngoài ứng dụng Google Chrome Canvas. Nó liên kết với tài khoản Google của bạn, cho phép bạn lưu và chỉnh sửa bản vẽ của mình online.
Google đã lặng lẽ phát hành một ứng dụng web có tên Chrome Canvas cho phép bạn tạo các hình tượng trưng nhanh chóng tự động lưu vào tài khoản Google của bạn, thông qua Chrome Unboxed. Bạn chỉ cần vào trình duyệt Chrome và mở ứng dụng vẽ lên mà không cần phải tải xuống bất kỳ chương trình hoặc ứng dụng nào. Chrome Canvas lần đầu tiên xuất hiện dưới dạng một ứng dụng trong bản dựng Chrome OS Dev. GIờ đây ứng dụng này hổ trợ trên các trình duyệt và Smartphone.
Hiện tại các tính năng của ứng dụng khá đơn giản và dễ sử dụng. Một thanh công cụ cơ bản bao gồm bút chì, bút, bút đánh dấu, phấn và công cụ xóa, bảng màu. Bạn có thể xuất bản vẽ của mình dưới dạng tệp PNG khi hoàn tất hoặc kéo lên bản vẽ tương tự trên điện thoại của mình và ngược lại. Để cài đặt ứng dụng trên Chromebook của bạn, chỉ cần chạm vào nút ba chấm và nhấn ‘install Canvas’ và ứng dụng sẽ hiển thị dưới dạng biểu tượng bảng màu trên trình khởi chạy Chrome OS. Nó cũng sẽ nhắc bạn thêm Chrome Canvas nếu bạn truy cập trang web từ điện thoại Android của mình.
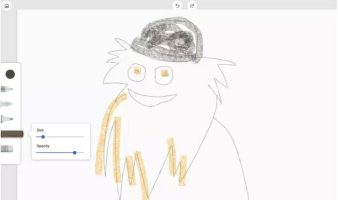
Mở, tạo, hoặc xóa bản vẽ Chrome Canvas
Đầu tiên, bạn cần vào link này Google Chrome Canvas. Nhấn “Get started” và đăng nhập vào tài khoản Google của bạn.
Khi mới đăng nhập lần đầu tiên, Canvas sẽ tạo sẵn cho bạn một bản vẽ mới. Bạn cũng có thể nhấn vào nút “New Drawing” để tạo bản vẽ mới, hoặc “New from Image” để tải hình ảnh từ PC của bạn lên.
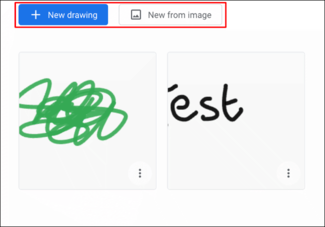
Nếu bạn muốn xóa bản vẽ đã tạo, quay lại màn hình chính bằng cách nhấn nút home (icon hình ngôi nhà) ở góc trên cùng bên trái. Sau đó nhấn vào nút menu ba chấm ở góc dưới bên phải của bản vẽ và nhấn Delete.
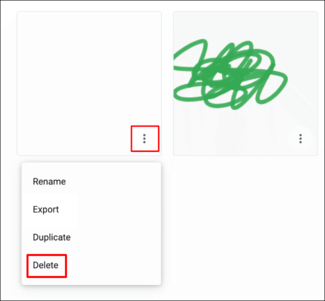
Thêm tên cho bản vẽ Canvas
Khi mới tạo, bản vẽ của bạn sẽ không có tên. Để thêm tên vào bản vẽ, nhấn vào biểu tượng ba chấm và nhấn Rename.
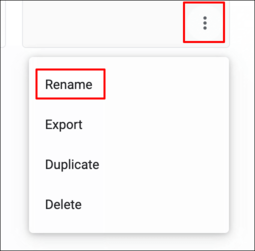
Nhập tên bạn muốn và nhấn OK.
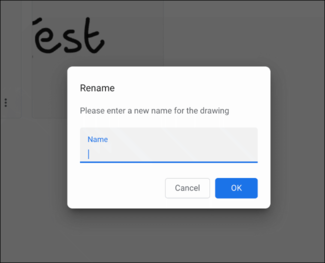
Tên bạn vừa đặt sẽ được hiển thị dưới bản vẽ của bạn.
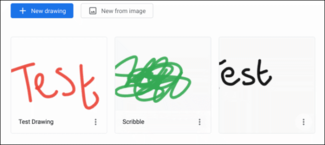
Thay đổi công cụ và màu sơn
Các công cụ của Google Chrome Canvas được hiển thị trong menu bên trái màn hình.
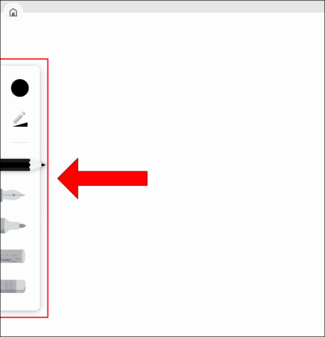
Các công cụ vẽ có sẵn bao gồm bút chì, bút máy, đánh dấu, phấn và tẩy. Đủ chơi rồi nhỉ.
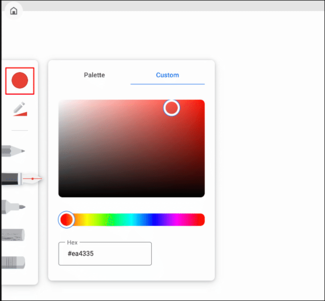
Để chỉnh sửa kích thước và độ mờ đục của công cụ vẽ, nhấp vào biểu tượng bút chì hình tam giác bên dưới hình tròn.
Sử dụng chuột của bạn di chuyển các thanh trượt sang trái hoặc phải để giảm hoặc tăng kích thước hoặc độ mờ của công cụ.
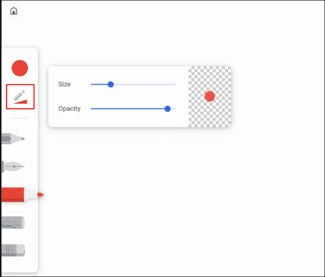
Nếu bạn muốn hoàn tác hoặc làm lại (undo hoặc redo) bất kỳ thay đổi, bạn có thể sử dụng mũi tên trái và phải ở giữa trên cùng màn hình..
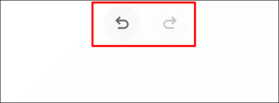
Thêm hoặc xóa Layers
Google Chrome Canvas cho phép bạn sử dụng nhiều Layers. Bạn sẽ linh hoạt hơn trong việc tạo các bản vẽ phức tạp và dễ dàng chỉnh sửa.
Menu layers cho phép bạn xem các layers hiện có. Bạn có thể thêm, ẩn hoặc xóa các layer khỏi menu này. Để truy cập nó, nhấp vào biểu tượng hình thoi ở góc trên bên phải, bên cạnh biểu tượng menu ba chấm.
Để thêm layer mới, nhấn vào dấu cộng ở góc trên bên phải của menu. Nhấp vào biểu tượng thùng rác bên cạnh mỗi lớp để xóa hoặc biểu tượng con mắt để ẩn.
Theo mặc định, bản vẽ sẽ có nền trắng. Bạn có thể đổi màu bằng cách nhấn vào biểu tượng thùng sơn ở cuối menu.
Màu bạn chọn sẽ được áp dụng tự động. Bạn cũng có thể ẩn lớp nền bằng cách nhấn vào biểu tượng con mắt để xuất hiện nền trong suốt.
Xuất bản vẽ Google Chrome Canvas
Nếu bạn muốn xuất bản vẽ để in hoặc chỉnh sửa thêm, thì có 2 cách để làm điều đó.
Trong màn hình chỉnh sửa, nhấn vào biểu tượng ba chấm ở góc trên bên phải. Từ đó, nhấn vào “Export Drawing” để xuất bản vẽ.
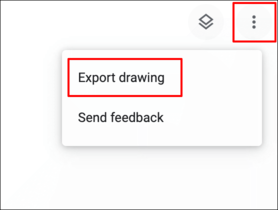
Ngoài ra, trong màn hình chọn bản vẽ, nhấn vào biểu tượng ba chấm của bản vẽ bạn muốn xuất. Và nhấn “Export”.
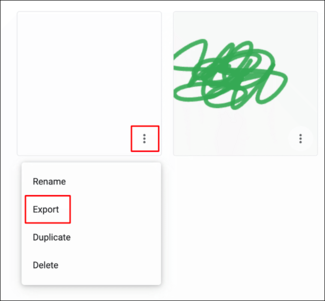
Cả hai phương phép đều cho phép bạn xuất bản vẽ dưới dạng hình ảnh ở định dạng tệp PNG.
