Cách Thêm Chú Thích ảnh Trong Microsoft … – Pgdtaygiang.edu
Chào mừng bạn đến với pgdgiolinhqt.edu.vn trong bài viết về Cach them chu thich anh trong microsoft powerpoint chúng tôi sẽ chia sẻ kinh nghiệm chuyên sâu của mình cung cấp kiến thức chuyên sâu dành cho bạn.
Cách thêm chú thích ảnh trong Microsoft PowerPoint
Cách ghi chú thích dưới ảnh trong PowerPoint khá đơn giản. Dưới đây là hướng dẫn từng bước cách chú thích hình ảnh trong PowerPoint.
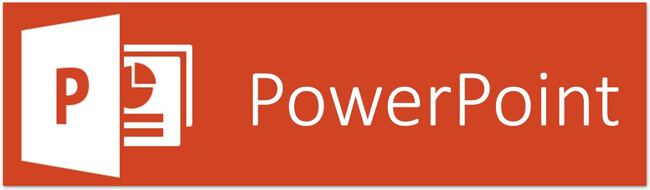
Microsoft PowerPoint là một trong số phần mềm tạo slide thuyết trình phổ biến nhất hiện nay. Dù hiện đã có nhiều lựa chọn thay thế chất lượng không kém như Google Slides, PowerPoint vẫn được nhiều người ưa chuộng hơn cả bởi cực dễ dùng với các tính năng vô cùng hữu ích.
Khi sử dụng PowerPoint, bạn có thể tạo nhiều slide thuyết trình cùng lúc, thêm nội dung, chèn video, hiệu ứng chuyển tiếp, chèn ảnh, thậm chí cả thêm chú thích cho nó.
Một bức ảnh đáng giá hơn vạn lời nói. Đúng vậy và trong PowerPoint cũng không ngoại lệ. Thêm ảnh vào slide khiến bài thuyết trình trở nên hấp dẫn, thú vị hơn. Tuy nhiên, đôi khi cũng có những bức ảnh cần phải thêm chú thích để người xem hiểu rõ hơn nội dung bạn muốn truyền tải. Thật may, việc chú thích trong PowerPoint cho ảnh thực sự đơn giản. Vì thế, đừng ngại làm việc này khi cần nhé.
Nếu chưa biết, mời bạn tham khảo cách chèn chú thích trong PowerPoint dưới đây.
Microsoft PowerPoint Online Microsoft PowerPoint
Hướng dẫn cách chèn chú thích cho ảnh trong Microsoft PowerPoint
1. Mở PowerPoint và chèn ảnh bạn muốn để thêm chú thích.
Để chèn ảnh, tới tab Insert > chọn Pictures trong nhóm Images:
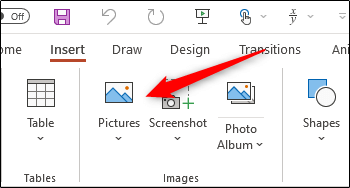
Ở menu thả xuống, chọn vị trí bạn muốn chèn ảnh. Bạn có 3 lựa chọn tải ảnh từ:
- Thiết bị cục bộ – This Device
- Kho ảnh của PowerPoint – Stock Images
- Ảnh online – Online Pictures
2. Sau khi thêm ảnh, giờ là lúc bạn chèn chú thích. Trong Word, Microsoft cung cấp sẵn một tính năng nhúng chú thích ảnh. Đáng tiếc, PowerPoint lại không có chức năng này. Vì thế, bạn phải tự tay chèn chú thích bằng cách thêm một text box dưới ảnh.
Quay lại tab Insert, chọn nửa trên của Text Box trong nhóm Text, cho phép bạn vẽ text box theo chiều ngang tại vị trí bất kỳ trên slide đó.
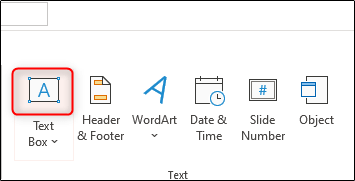
Để vẽ textbox, click & kéo con trỏ:
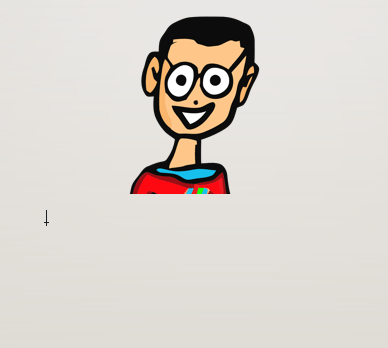
Khi textbox đã sẵn sàng, nhập chú thích:
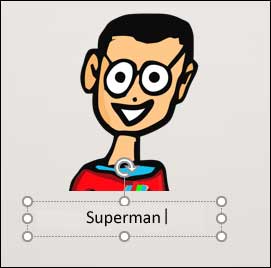
Sau khi nhập xong nội dung, hãy chỉnh lại kích thước của nó nếu cần.
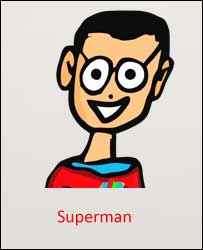
3. Cuối cùng, bạn sẽ muốn nhóm ảnh & text lại với nhau. Nếu định di chuyển ảnh xung quanh slide thì việc này thực sự cần thiết.
Để nhóm ảnh và text lại với nhau, giữ Ctrl hoặc Cmd trên Mac và chọn cả ảnh & text box.
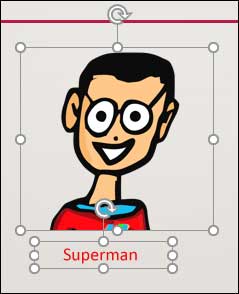
Tiếp theo, click nút Group trong nhóm Arrange của tab Picture Format.
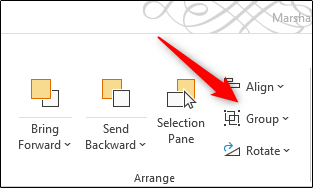
Tại menu thả xuống hiện ra, chọn Group:
Giờ khi chọn hình này sau đó, text box và ảnh sẽ hiện chung trong một khung hình:
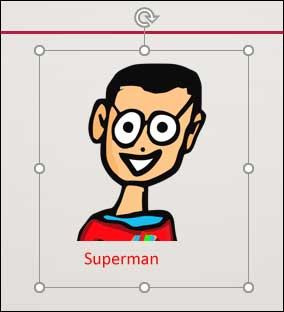
Xem thêm bài viết khác
- Hướng dẫn tạo khung viền trên PowerPoint
- Học PowerPoint – Bài 30: Cách ghi âm, ghi hình bài thuyết trình PowerPoint
- Hướng dẫn cắt ảnh thành hình tròn trong PowerPoint
- Hướng dẫn tạo hiệu ứng tiếng vỗ tay trên PowerPoint
- Top ứng dụng online thay thế PowerPoint tốt nhất
- Hướng dẫn vẽ sơ đồ tập hợp trên PowerPoint
- 15 phím tắt hữu ích trong Microsoft Word mà bạn cần biết
- Cách đổi chữ hoa và chữ thường trong Excel
- Học Excel – Bài 4: Dùng Excel làm máy tính
- Cách cài đặt QTTNCN hỗ trợ quyết toán thuế TNCN
- Cách đóng băng một phần tài liệu Word để tham chiếu dễ dàng
- Học PowerPoint – Bài 14: Định dạng ảnh trong PowerPoint
