Hướng dẫn chỉnh sửa ảnh bằng GIMP trên máy tính – Thủ thuật
Chào mừng bạn đến với pgdgiolinhqt.edu.vn trong bài viết về Cach su dung gimp de chinh sua anh chúng tôi sẽ chia sẻ kinh nghiệm chuyên sâu của mình cung cấp kiến thức chuyên sâu dành cho bạn.
GIMP (GNU Image Manipulation Program) là phần mềm biên tập hình ảnh chuyên nghiệp nhưng lại hoàn toàn miễn phí cho mọi người dùng. Bằng giao diện đơn giản, thân thiện với người dùng và những plugin, tiện ích mở rộng mạnh mẽ, bạn có thể dễ dàng chỉnh sửa ảnh theo đúng mong muốn của mình hay thậm chí là tạo ảnh động bằng GIMP.

Nếu đã kinh nghiệm sử dụng các phần mềm chỉnh sửa ảnh như Photoshop hay AutoCad thì bạn sẽ không mất nhiều thời gian để làm quen với GIMP. Còn nếu bạn là người dùng hoàn toàn mới? Không sao, Taimienphi sẽ thực hiện một bài viết hướng dẫn giúp bạn hiểu được các thao tác cần thiết để chỉnh sửa ảnh bằng GIMP.
Hướng dẫn chỉnh sửa ảnh bằng GIMP
Trước khi tìm hiểu về các bước chỉnh sửa hình ảnh thì bạn cần tải và cài GIMP trên máy tính. Nếu chưa có, bạn có thể tải nhanh GIMP phiên bản mới nhất trong liên kết:
– Tải phần mềm GIMP tại đây
=> Link tải GIMP cho Windows
Xem thêm: Cách cài GIMP trên máy tính
Bước 1: Mở dự án của bạn
Mở phần mềm GIMP trên thiết bị. Nhấn vào File (Tệp), chọn Open (Mở).

Bạn tìm đường dẫn đến thư mục chứa hình ảnh mình cần chỉnh sửa. Chọn hình ảnh , sau đó bấm vào nút Open ở bên dưới.
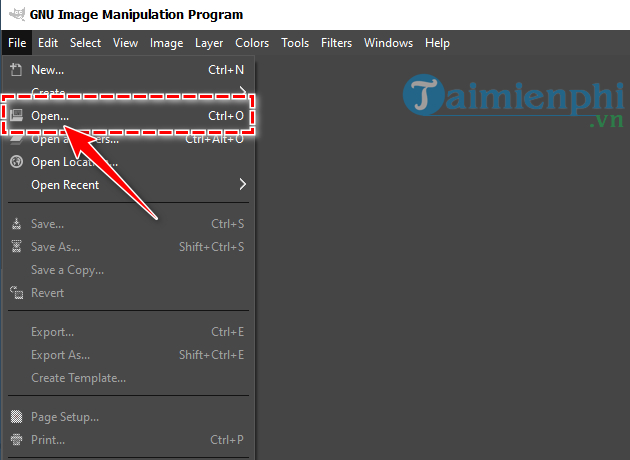
Bước 2: Cắt hình ảnh của bạnBạn nhấn vào công cụ Rectangle Select Tool (Công cụ chọn vùng hình chữ nhật) hoặc nhấn phím tắt R . Giữ và kéo chuột để chọn vùng hình ảnh muốn cắt.
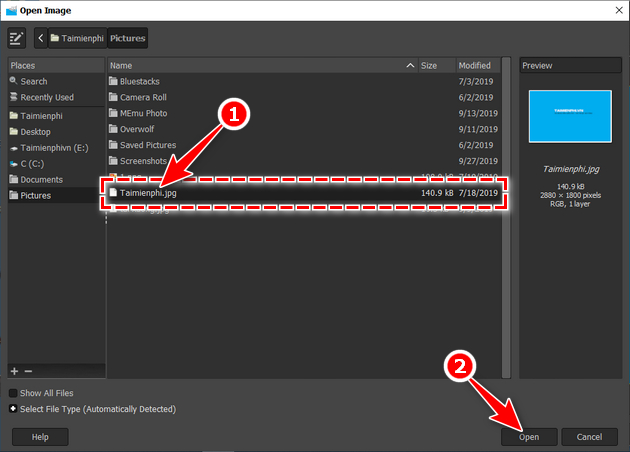
Bấm chuột phải vào hình ảnh, trong thực đơn đổ xuống, bạn chọn mục Image (Hình ảnh) sau đó chọn tiếp Crop to Selection (Cắt vùng được chọn).
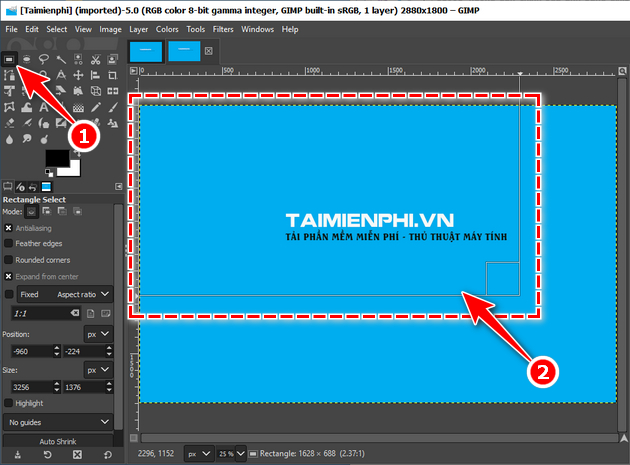
Lưu ý: Nếu bạn muốn giữ nguyên kích thước của hình ảnh thì có thể bỏ qua bước này.
Bước 3: Thay đổi độ sángNhấn chuột trái vào mục Color (Màu sắc) trên thanh công cụ phía trên màn hình. Tại đây bạn chọn Brightness – Contrast (Độ sáng – Độ tương phản)
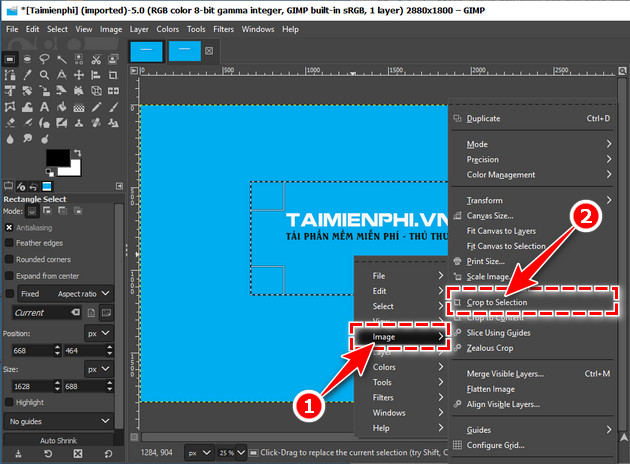
Trong cửa sổ Brightness – Contrast vừa mở ra, bạn lần lượt kéo thanh trượt Bringtness để thay đổi mức độ sáng tối cho hình ảnh và thanh trượt Contrast để giúp hình ảnh hiển thị được rõ ràng hơn. Nhấn OK khi đã hoàn thành tùy chỉnh.
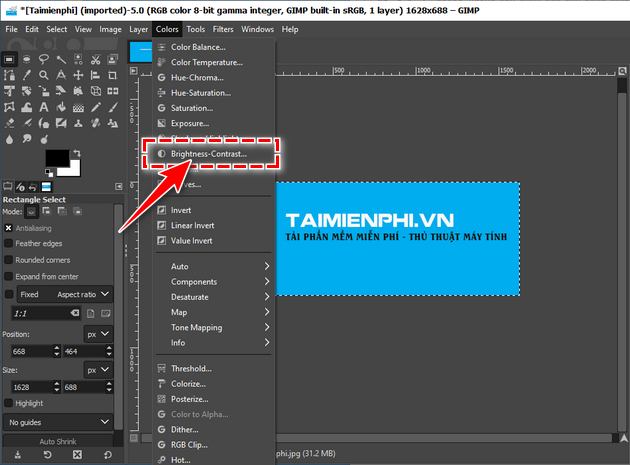
Bước 4. Xuất tệp hình ảnhSau khi đã chỉnh sửa được một hình ảnh ưng ý, bạn nhấn vào mục File (Tệp)trên thanh công cụ và chọn Export As (Xuất như) hoặc nhấn tổ hợp phím tắt Shift + Ctrl + E .
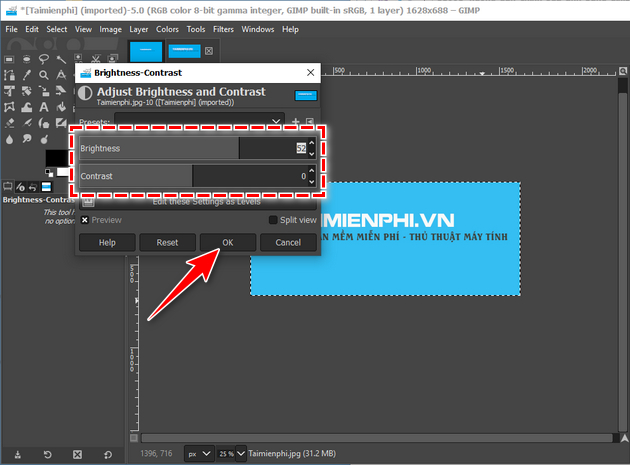
Chọn thư mục để lưu hình ảnh vừa chỉnh sửa, sau đó nhấn Export .
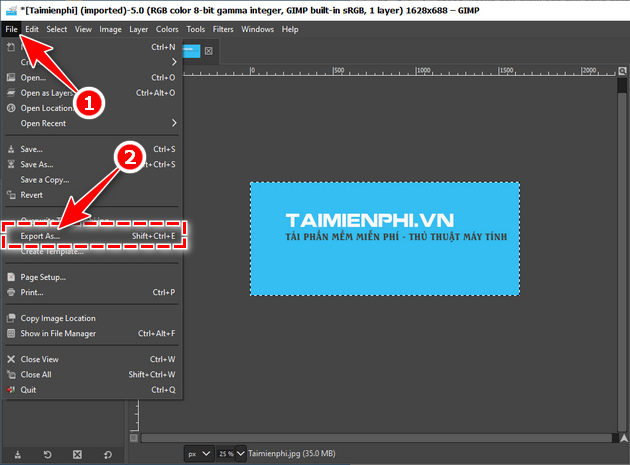
Lưu ý : Nếu lựa chọn Save (Lưu) hay Save As (Lưu như) hệ thống sẽ tự động lưu hình ảnh dưới định dạng tệp tin chuyên dụng của GIMP.
https://thuthuat.taimienphi.vn/huong-dan-chinh-sua-anh-bang-gimp-53995n.aspx Để có được một sản phẩm hoàn hảo, bạn sẽ cần sử dụng nhiều tính năng chỉnh sửa ảnh bằng GIMP và sẽ mất thêm nhiều thời gian để giới thiệu hết được. Thay vào đó, Taimienphi sẽ chỉ hướng dẫn những tính năng cần thiết nhất. Hi vọng sau khi tham khảo nội dung bài viết sẽ giúp bạn có thể nhanh chóng nắm được các thao tác cơ bản, dễ dàng hơn khi làm quen với phần mềm.
