Cách đặt mật khẩu cho một cột dữ liệu trong Excel – Download.vn
Chào mừng bạn đến với pgdgiolinhqt.edu.vn trong bài viết về Cach dat mat khau cho mot cot du lieu trong excel chúng tôi sẽ chia sẻ kinh nghiệm chuyên sâu của mình cung cấp kiến thức chuyên sâu dành cho bạn.
Việc đặt mật khẩu cho file Excel chắc hẳn đã quá quen thuộc với những người thường xuyên làm việc với công cụ này. Tuy nhiên, đôi khi bạn không muốn khóa toàn bộ file Excel đó mà chỉ muốn khóa 1 vài cột hay 1 cột dữ liệu trong 1 bảng tính có đơn giản hay không?
Tải Microsoft Office 2016 cho Windows Tải Microsoft Office 2016 cho Mac
Cách này làm vẫn cực kỳ đơn giản, tuy nhiên bạn để tự tìm ra cách khóa sẽ không hề đơn giản, để mày mò tìm ra thủ thuật Excel này sẽ mất rất nhiều thời gian. Chính vì vậy hãy làm theo hướng dẫn dưới đây của Download.com.vn để nhanh chóng đặt mật khẩu cho cột dữ liệu trên bảng tính theo mong muốn.
Hướng dẫn đặt mật khẩu cho cột trên Excel
Bước 1:
Bôi đen toàn bộ bảng tính bằng cách nhấn tổ hợp phím Ctrl + A hoặc nhấn vào dấu đen tam giác trên cùng của bảng tính.
Nhấn Ctrl + A để bôi đen toàn bộ bảng tính
Bước 2:
Nhấn chuột phải vào 1 vị trí bất kỳ -> Format Cells…
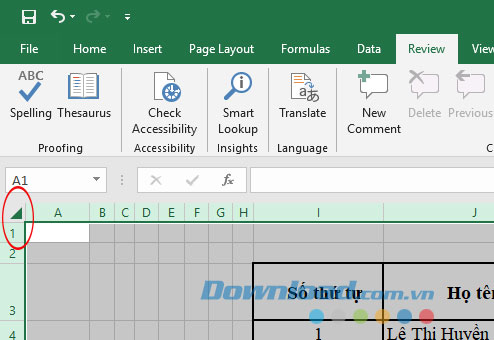 Định dạng toàn bộ bảng tính đang dùng
Định dạng toàn bộ bảng tính đang dùng
Bước 3:
Cửa sổ Format Cells xuất hiện hãy chọn sang tab Protection và bỏ tích chọn ở mục Locked. Thao tác này giúp bỏ khóa hoàn toàn cho Word sheet -> OK.
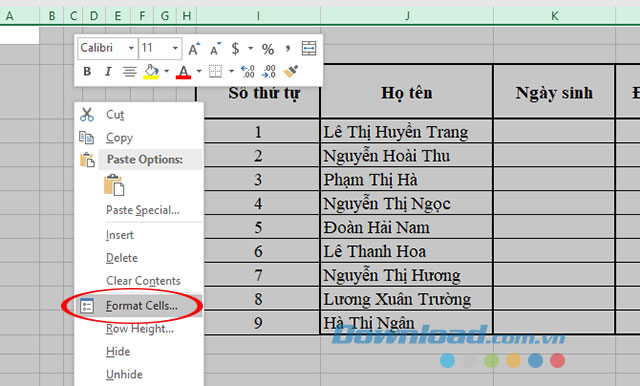 Bỏ khóa toàn bộ dữ liệu trong bảng tính hiện hành của Excel
Bỏ khóa toàn bộ dữ liệu trong bảng tính hiện hành của Excel
Bước 4:
Tại bảng đã tạo hãy bôi đen cột dữ liệu muốn bảo vệ – tạo khóa sau đó nhấn chuột phải và thực hiện thao tác tương tự như ở bước 3 nhưng khác một chút đó là lúc trước nhấn chuột bỏ Locked thì giờ hãy nhấn chọn Locked .
Tức vào Format Cells chọn sang tab Protection và tích bỏ ở mục Locked. Thao tác này sẽ giúp chúng ta chỉ một khóa một cột dữ liệu đã bôi đen.
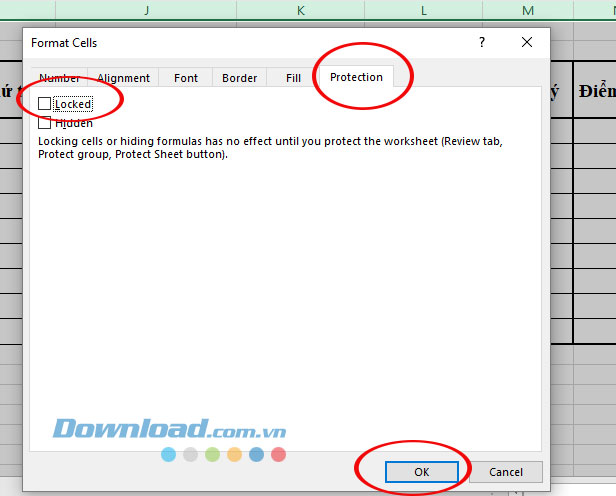 Tạo khóa cho cột dữ liệu đã chọn trên Excel
Tạo khóa cho cột dữ liệu đã chọn trên Excel
Bước 5:
Tại giao diện bảng tính tiếp tục nhấn chọn đến Review trên thanh menu -> Protect sheet.
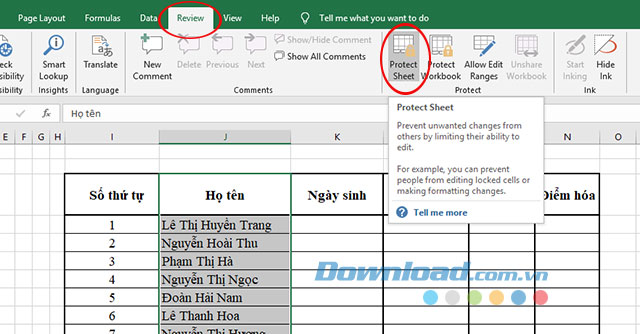 Nhập mật khẩu cho cột dữ liệu
Nhập mật khẩu cho cột dữ liệu
Cửa sổ Protect sheet xuất hiện cho phép bạn nhập mật khẩu riêng của mình tại ô Password to unprotect sheet -> OK.
Chú ý: Tại đây chúng ta có rất nhiều lựa chọn để khóa, bạn có thể lựa chọn:
- Select locker cells: nếu chỉ khóa vùng dữ liệu đã chọn.
- Select unlocker cells: chọn khóa vùng dữ liệu đã được mở khóa – tức là toàn bộ cell.
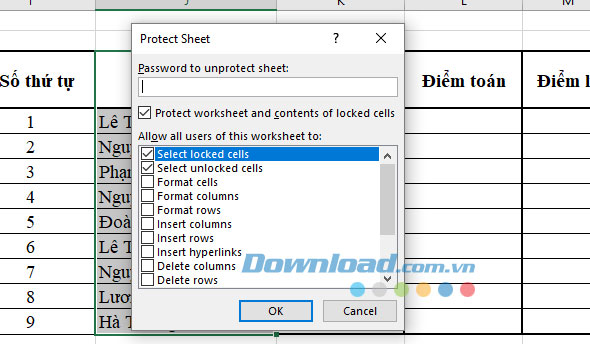 Xác nhận mật khẩu đã đặt ở trên
Xác nhận mật khẩu đã đặt ở trên
Tiếp đó sẽ có cửa sổ Confirm Password để bạn nhập lại mật khẩu 1 lần nữa, khi nhập xong hãy nhấn OK để hoàn tất.
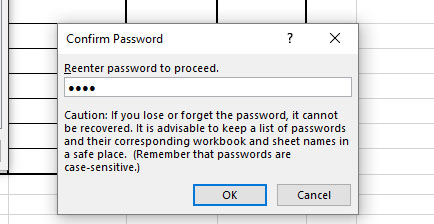 Mở khóa cột đã khóa trên Excel
Mở khóa cột đã khóa trên Excel
Để thử xem cột đó đã thực sự được khóa hay chưa hay chưa hãy nhấn vào cột đó, lúc này bạn sẽ không thể làm gì với cột đã khóa đó. Nếu muốn sửa 1 dữ liệu nào trên cột bạn phải nhấn chọn Unprotect sheet và nhập mật khẩu để có thể thực hiện được các thao tác với cột trên bảng tính.
Video hướng dẫn đặt mật khẩu cho cột trên Excel
Trên đây chúng tôi đã hướng dẫn các bạn tạo mật khẩu cho cột dữ liệu bất kỳ trên Excel. Hi vọng hướng dẫn này sẽ hữu ích dành cho bạn khi làm việc với bảng tính Excel.
