Cách chuyển ảnh thành bảng trong Excel – Download.vn
Chào mừng bạn đến với pgdgiolinhqt.edu.vn trong bài viết về Cach chuyen anh thanh bang trong excel chúng tôi sẽ chia sẻ kinh nghiệm chuyên sâu của mình cung cấp kiến thức chuyên sâu dành cho bạn.
Mới đây Microsoft vừa cho ra mắt tính năng chuyển hình ảnh thành bảng trên Microsoft Excel cho Android có tên là Insert Data form Picture. Tức hình ảnh có chứa bảng tính sẽ được nhận dạng và chuyển thành bảng một cách chuẩn xác, các cột và dòng được điều chỉnh khá đẹp giống như bạn sao chép bảng từ 1 file Excel khác.
Lưu ý: tính năng này đang hoạt động thử nghiệm và sẽ sớm đưa vào hoạt động chính thức trong vài tháng tới.
Có lẽ tính năng chuyển ảnh thành bảng này đã được mong đợi từ khá lâu, giờ đây chúng ta có thể nhanh chóng chụp lại 1 bảng tính ở 1 nơi nào đó và đưa lên Microsoft Excel để chỉnh sửa 1 cách rất hiệu quả. Bạn sẽ không cần mất thời gian upload file hay tìm kiếm file Excel gốc, chỉ cần hình ảnh của bảng tính đó, tất cả sẽ được giải quyết 1 cách hoàn hảo, chính xác đến từng con số. Những người làm công tác văn phòng sẽ không phải tốn hàng giờ để nhập lại dữ liệu. Tuy nhiên hiện tại tính năng Insert Data form Picture mới chỉ hỗ trợ Microsoft Excel trên Android, những ai sử dụng hệ điều hành iOS sẽ cần chờ đợi thêm 1 thời gian nữa mới có bản cập nhật trên App Store.
Tải Microsoft Excel cho Android Tải Microsoft Excel cho iOS
Hướng dẫn chèn dữ liệu từ hình ảnh trên Microsoft Excel
Bước 1:
Cập nhật Microsoft Excel của bạn trên Google Play hoặc tải bản mới nhất của Microsoft Excel theo link tải phía trên.
Mở file excel mới trên điện thoại và nhấn nút Insert data from picture có biểu tượng chiếc máy ảnh.
Bước 2:
Đưa điện thoại đến phần dữ liệu bảng muốn chụp lại để lấy dữ liệu sang excel, ứng dụng tự cập nhập phần dữ liệu và được bao quanh bởi phần viền đỏ. Sau đó nhấn nút chụp ảnh như cách thông thường.
Bước 3:
Hình ảnh bảng tính đã chụp sẽ bắt đầu được chỉnh sửa thủ công để có được hình dạng đẹp nhất, bạn hãy sử dụng công cụ cắt hình ảnh để thu hẹp phần dữ liệu để chúng trở nên hoàn hảo nhất có thể.
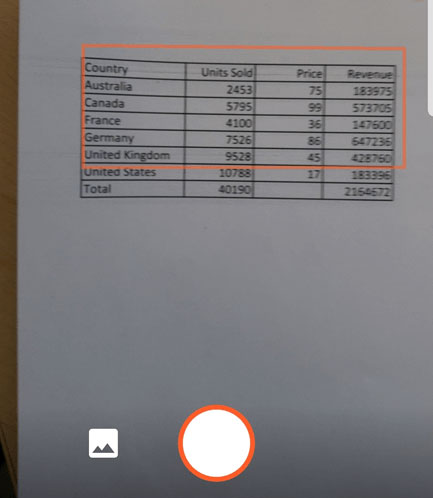
Hãy nhấn Done khi hoàn thành việc chỉnh sửa hình ảnh đã chụp.
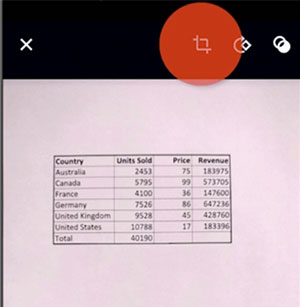
Lúc này công cụ AI của Excel sẽ bắt đầu xử lý hình ảnh và chuyển đổi nó thành bảng tính. Ở lập cập nhật dữ liệu đầu tiên chúng ta sẽ được sửa bảng tính bằng cách chọn Edit hoặc bạn cũng có thể bỏ qua nếu thấy đã hoàn thiện bằng cách nhấn chọn Ignore.
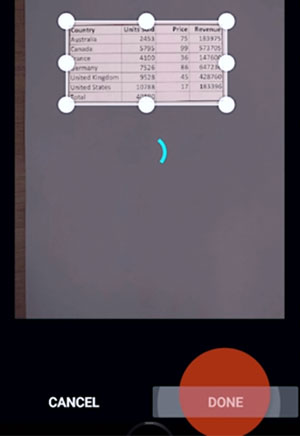
Bước 4:
Tại giao diện bảng tính mới nhất hãy nhấn Insert để hoàn tất quá trình chuyển ảnh thành bảng trên Excel.
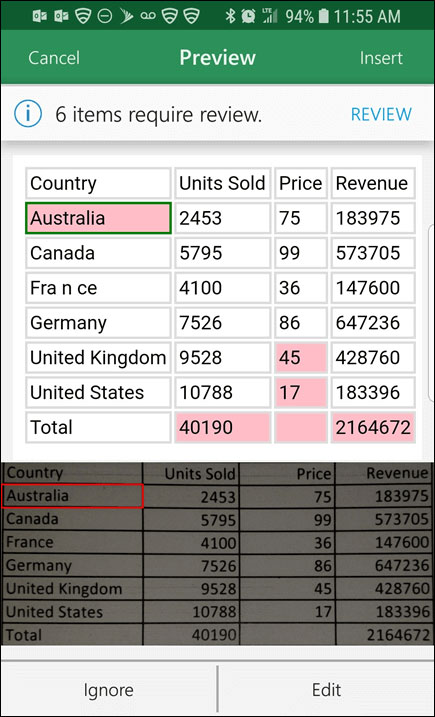
Video hướng dẫn chuyển ảnh thành bảng trong Excel
Trên đây chúng tôi đã hướng dẫn các bạn cách chuyển đổi hình ảnh thành bảng với Excel trên Android. Hi vọng tính năng này sẽ nhanh chóng được cập nhật và hoàn thiện để sớm đưa vào sử dụng chính thức.
