Biểu tượng trong word là gì? Cách chèn biểu tượng trong word như
Chào mừng bạn đến với pgdgiolinhqt.edu.vn trong bài viết về Cach chen bieu tuong trong word chúng tôi sẽ chia sẻ kinh nghiệm chuyên sâu của mình cung cấp kiến thức chuyên sâu dành cho bạn.
Cách chèn biểu tượng trong word đơn giản, dễ làm. Thao tác này giúp việc diễn tả câu từ trở nên sinh động và hấp dẫn hơn rất nhiều.
Làm thế nào để chèn biểu tượng trong word? Có những biểu tượng nào được sữ dụng nhiều trong phần mềm này? Teky sẽ cung cấp những thông tin thú vị ngay dưới đây. Bạn có thể xem để biết rõ hơn từng bước thực hiện sao cho chính xác.
Biểu tượng trong word là gì?
Bạn có biết chèn biểu tượng trong word là chèn thông tin gì hay chưa? Đây thực chất là chèn những ký tự đặc biệt vào trong word. Các ký tự này được gọi là Symnbols. Các biểu tượng này là những hình ảnh, ký tự ngộ nghĩnh để giúp cho việc biểu hiện các câu trừ được sinh động, thú vị hơn. Người đọc cũng vì thế mà có được sự thích thú hơn.
Các cách chèn biểu tượng trong word phổ biến hiện nay
Việc chèn biểu tượng trong word sẽ có nhiều cách khác nhau. Bạn có thể tham khảo 4 cách dưới đây để khi cần trình bày word có thể linh động hơn khi lựa chọn.
Cách chèn biểu tượng trong word cơ bản
Với cách này, bạn có thể sử dụng Symbol trong word để chèn được biểu tượng mà mình muốn. Cụ thể các bước cần tiến hành như sau:
Đầu tiên, bạn mở file word muốn chèn và chuyển chuột lên thanh công cụ để chọn mục “insert”.
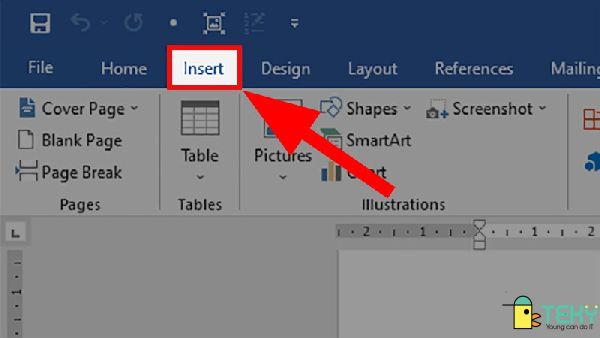
Bạn nhấn chọn tiếp vào mục “Symbol” và chuyển xuống dưới chọn tiếp vào “More Symbols…” như hình dưới.
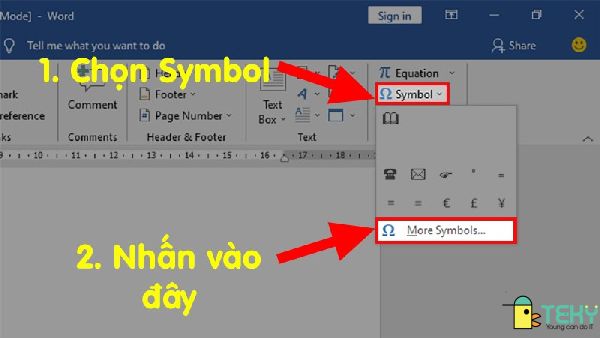
Ở hộp thoại mới hiện lên, bạn chọn tiếp vào mục “Symbols” và nhấn vào một trong những font ký tự bất kỳ muốn sử dụng.
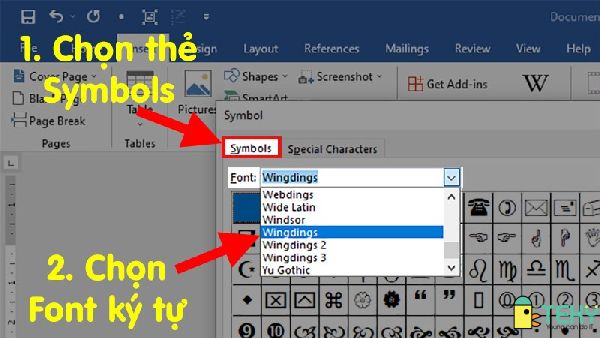
Ở bước này, một bảng thể hiện các biểu tượng trong word sẽ hiện ra, bạn chỉ cần nhấn vào biểu tượng muốn dùng và kết thúc bước này bằng cách nhấn chọn “Insert”.
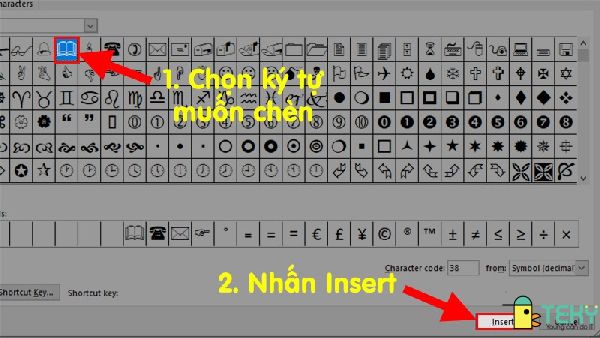
Kết quả sau khi thực hiện cách chèn biểu tượng trong word là trong bản word sẽ xuất hiện biểu tượng bạn đã chọn ở bước trên.
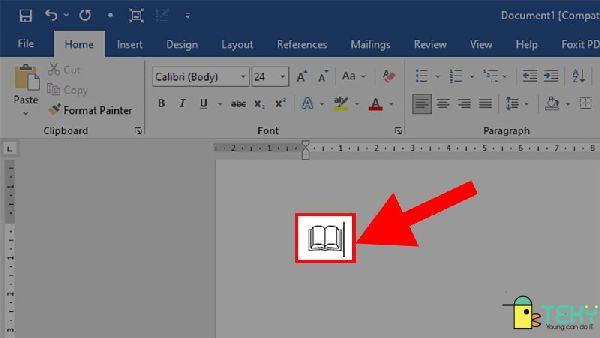
Cách chèn biểu tượng trong word từ những biểu tượng có sẵn
Bạn có thể tiến hành Cách chèn biểu tượng trong word dễ dàng bằng cách chọn các biểu tượng được thiết kế sẵn trong phần mềm. Tuy nhiên, cách này chỉ có thể dùng với một số biểu tượng đặc biệt mà thôi. Cụ thể như sau:
Khi file word được mở, bạn chọn mục “insert” để tiến hành chèn biểu tượng.
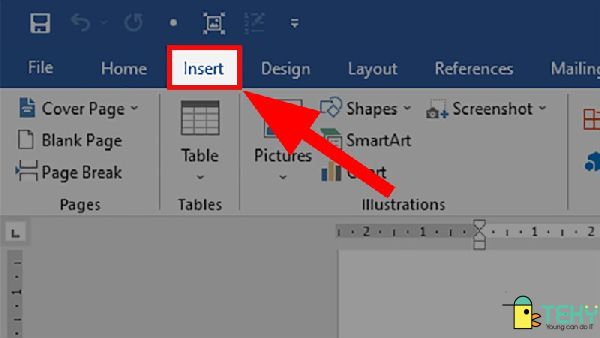
Bạn tiếp tục chọn click vào “Symbol” và tiếp tục nhấp chọn “More Symbols…”.
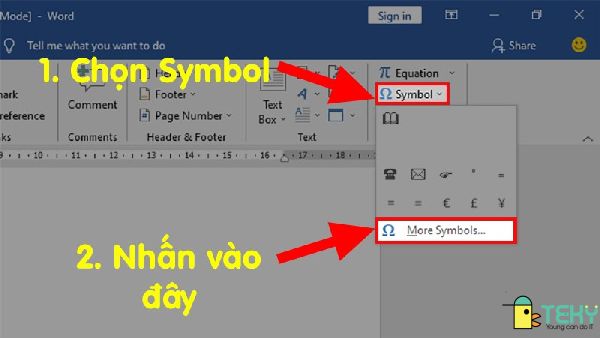
Khi có hộp thoại mới xuất hiện, bạn nhấn chọn vào thẻ “Special Characters” và chuyển chuột xuống chọn những biểu tượng đặc biệt phía dưới. Sau đó, bạn chọn mục “insert” để hoàn thành việc chèn biểu tượng.
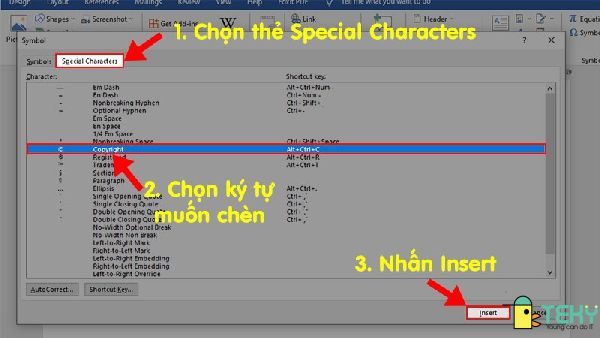
Cách chèn ký tự đặc biệt trong word bằng phím tắt
Có một cách để chèn ký tự đặc biệt trong word nhanh, dễ dàng chính là dùng phím tắt. Chỉ cần kết hợp phím Alt + Số là bạn có thể chọn được biểu tượng cần chèn. Dưới đây là danh sách các biểu tượng tương ứng với các số mà bạn nhấn chọn.
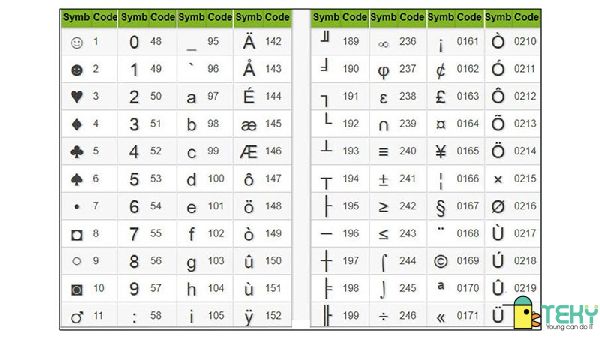
Lưu ý, khi muốn thực hiện cách chèn biểu tượng này, bạn cần phải liên tục nhấn giữ nút Alt và bấm thêm số để chọn được biểu tượng ưng ý.
Chèn biểu tượng trong word bằng Character Map trên Windows
Nếu bạn muốn chèn biểu tượng trong word cũng có thể áp dụng cách khác. Đó chính là sử dụng phần mềm mang tên Character Map ở trên Windows. Nó là một chức năng khác của Windows cho phép bạn chèn biểu tượng bằng bảng nằm bên ngoài file. Cách làm cụ thể như sau:
Bạn chuyển chuột xuống dưới thanh tìm kiếm và gõ “Character Map” để tìm kiếm phần mềm.
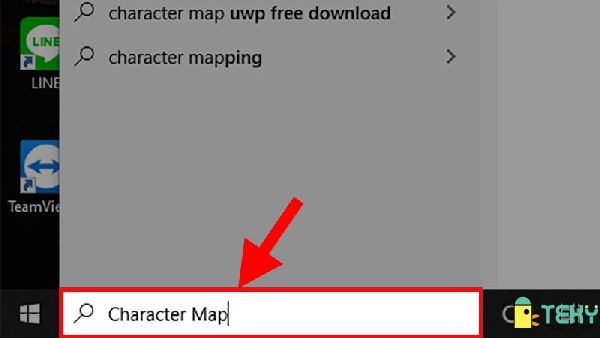
Khi hệ thống hiển thị phần mềm, bạn click chuột vào phần mềm tên “Character Map” như hình dưới.
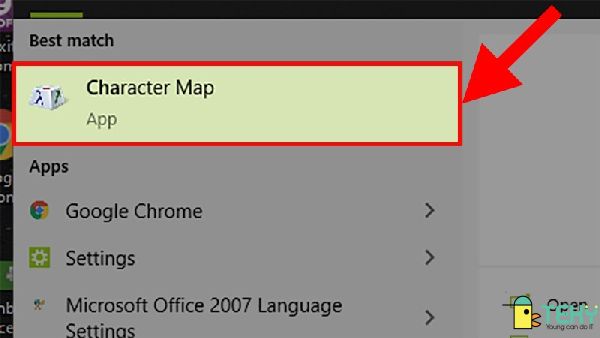
Hệ thống sẽ hiển thị một hộp thoại mới. Bạn chỉ cần click để chọn biểu tượng mình cần chèn. Sau đó, bạn chọn mục “Select” và chọn tiếp vào “copy” để có thể sao chép ký tự vừa lựa chọn.
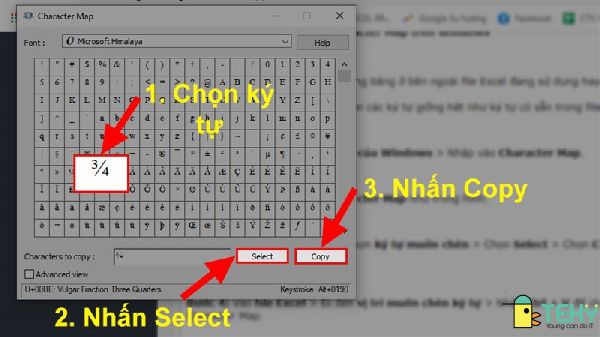
Bạn tiếp tục quay lại file word đang làm việc và đưa con trỏ chuột vào vị trí mình muốn chèn biểu tượng. Tiếp tục nhấn tổ hợp phím Ctrl + V để dán biểu tượng vừa sao chép ở bước trên vào word.
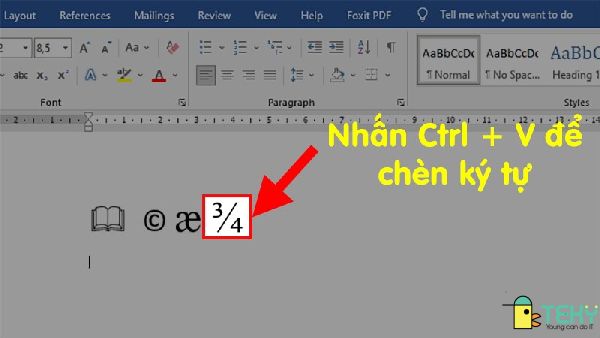
Mách bạn các dạng font biểu tượng cần chèn trong word
Muốn chèn biểu tượng trong word hiệu quả thì bạn cần phải nắm được các font được sử dụng phổ biến nhất. Cụ thể như:
Kiểu Wingdings
Đây là font với các biểu tượng chủ yếu là tượng hình hay các biểu tượng điện thoại rất được ưa chuộng trong thao tác word.
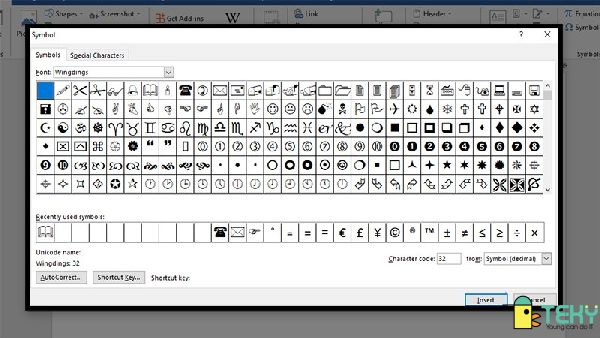
Kiểu MS Gothic
Nếu bạn muốn chèn các biểu tượng trong word là chữ cái hay các ký tự góc, các con số…thì đây sẽ là lựa chọn rất hoàn hảo.
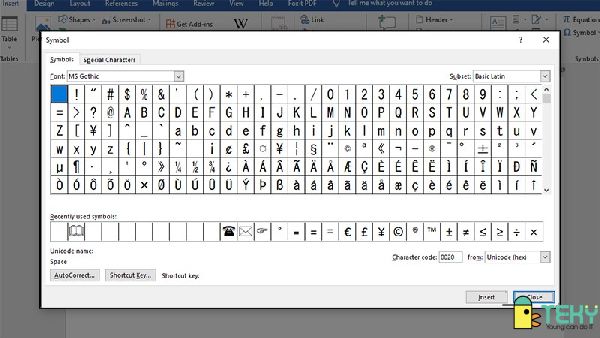
Kiểu Webdings
Đây là font biểu tượng tập trung tất cả các loại biểu tượng mang tính tượng hình. Ví như: sấm chớp, máy bay, máy tính, giường, radio…Các biểu tượng này giúp câu chữ trong word trở nên sinh động và cuốn hút hơn rất nhiều.
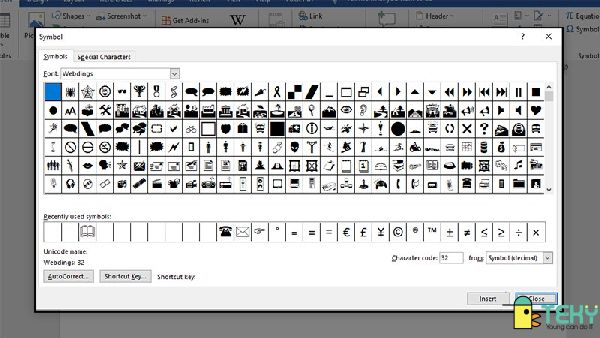
Kiểu Segoe MDL2 Assets
Khác với font trên thì Kiểu Segoe MDL2 Assets lại có thiết kế màu trắng để đáp ứng nhu cầu lựa chọn khác của bạn khi thao tác với phần mềm word.
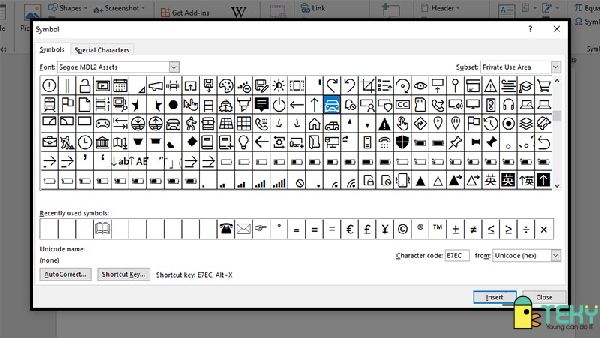
Kiểu Segoe UI Historic
Nhìn qua thì Kiểu Segoe UI Historic không có gì đặc biệt. Nhưng điểm mấu chốt nằm ở chỗ là ngoài biểu tượng là các con số hay các ký tự góc thì font này còn tích hợp cả biểu tượng là hình vẽ cổ của người tiền sử. Biết đâu, bạn sẽ cần dùng khi trình bày nội dung word của mình.
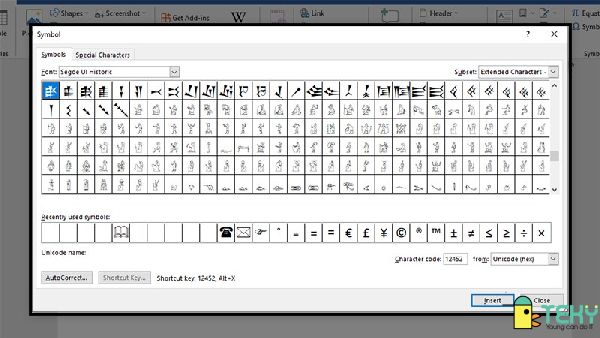
Kiểu Segoe UI Emoji
Khi cần biểu thị cảm xúc hay những icon đáng yêu, sinh động thì bạn nên chọn Kiểu Segoe UI Emoji. Nó có thể giúp bạn thể hiện rõ hơn những ý tưởng mà mình muốn trình bày trong word.
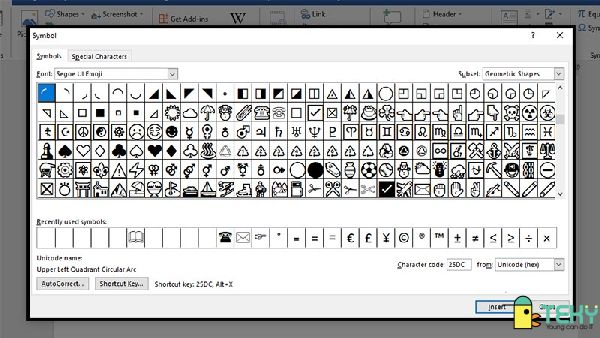
Bạn muốn chèn biểu tượng trong word? Bạn không biết phải thao tác thế nào để có được biểu tượng phù hợp nội dung mình muốn thể hiện? Vậy hãy xem ngay bài viết trên của Teky để có được cách thực hiện đúng nhất. Chắc chắn, đây là những thao tác đơn giản nhưng hiệu quả mang lại khi bạn trình bày word sẽ rất vượt trội nếu bạn biết chọn đúng biểu tượng theo nội dung. Hiệu quả thu hút người đọc cũng vì thế mà tốt hơn rất nhiều.
