Hướng dẫn chèn dữ liệu từ excel vào word đơn giản
Chào mừng bạn đến với pgdgiolinhqt.edu.vn trong bài viết về Cach chen bang tinh excel vao microsoft word chúng tôi sẽ chia sẻ kinh nghiệm chuyên sâu của mình cung cấp kiến thức chuyên sâu dành cho bạn.
Hướng dẫn cách chèn Excel vào Word với những thao tác vô cùng đơn giản và hữu ích
Chắc hẳn ai trong chúng ta cũng đồng ý rằng Microsoft Word chính là phần mềm hữu ích cũng như được rất nhiều người ưa thích và sử dụng. Word được biết đến với việc chuyên về chức năng soạn thảo văn bản còn chức năng chèn và chỉnh sửa bảng tính thì không được hoàn chỉnh lắm. Rất may mắn là Word có một “cộng sự” thích hợp với việc lập bảng tính là Microsoft Excel. Tuy việc chèn dữ liệu trong Excel vào Word rất hữu ích và cần thiết nhưng thao tác này có lẽ còn hơi xa lạ đối với mọi người. Bạn không biết thao tác chèn dữ liệu từ Excel vào Word?
Đừng lo lắng vì trong bài viết này, Mega sẽ chia sẻ cách chèn bảng tính Excel vào trong Word 2016, các bạn dùng phiên bản Microsoft Word khác có thể tham khảo và thao tác tương tự nhé!

Hướng dẫn cách chèn dữ liệu từ Excel vào Word
1. Hướng dẫn cách chèn Excel vào trong Word
1.1. Sao chép số cột cần chèn vào file Word
Bạn có thể thực hiện nhanh bằng phương pháp chọn một file chứa bảng Excel cần thực hiện, sau đó bạn thực hiện kéo thả file đó vào file Word là xong.
Bên cạnh đó, bạn cũng có thể bôi đen bảng tính trong Excel, tiếp theo bạn nhấn chuột phải và chọn Copy hoặc nhấn Ctrl+C. Sau đó vào file Word nhấn tổ hợp phím Ctrl+V.

Sử dụng tổ hợp phím để chèn Excel vào trong Word
1.2. Nhúng file Excel vào trong file Word bằng tab Insert
Bước 1: Đầu tiên bạn mở file Word và nhấn chọn Insert. Sau đó bạn chọn Object rồi nhấp vào Create from file rồi click chọn Browse.
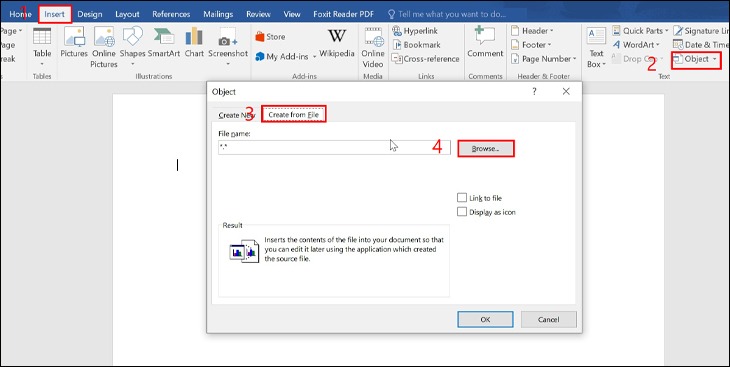
Bạn chọn Object rồi nhấp vào Create from file rồi click chọn Browse
Bước 2: Tiếp theo, bạn chọn file Excel muốn chèn và nhấn Insert.

Chọn file Excel muốn chèn và nhấn Insert
Bước 3: Bạn click vào Link to file và nhấn OK để chèn file Excel vào Word.
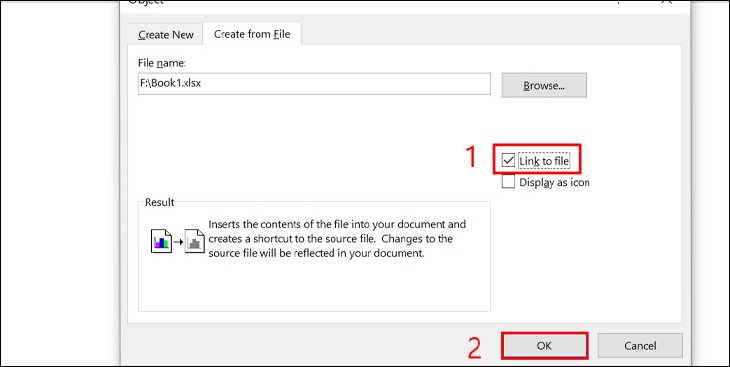
Bạn hãy click vào Link to file và nhấn OK
Bước 4: Hãy kiểm tra kết quả trên Word có chính xác không nhé!
1.3. Cách chèn file Excel vào file Word bằng đối tượng nhúng
Bước 1: Việc đầu tiên là mở file Word và file Excel bạn cần thực hiện thao tác chèn.

Mở file Word và file Excel bạn cần chèn
Bước 2: Tiếp theo, bạn di chuột kéo chọn phần bảng tính mà bạn muốn chèn từ file Excel vào trong file Word.
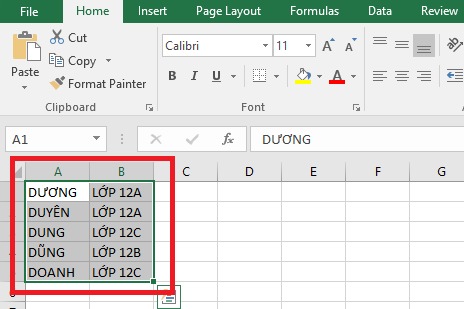
Bạn di chuột kéo chọn phần bảng tính Excel mà bạn muốn chèn
Bước 3: Sau đó bạn chuyển lại sang file Word, chọn vị trí mà bạn muốn chèn bảng tính. Bạn nhấp chuột vào nút Paste trên tab Home và bấm chọn Paste Special.
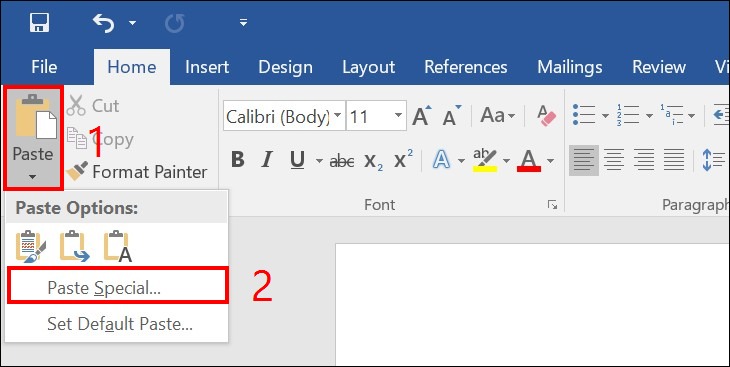
Bạn nhấp chuột vào nút Paste trên tab Home và bấm chọn Paste Special
Bước 4: Nhấp chuột vào Paste và chọn Microsoft Excel Worksheet Object rồi nhấn OK là đã hoàn thành xong thao tác.
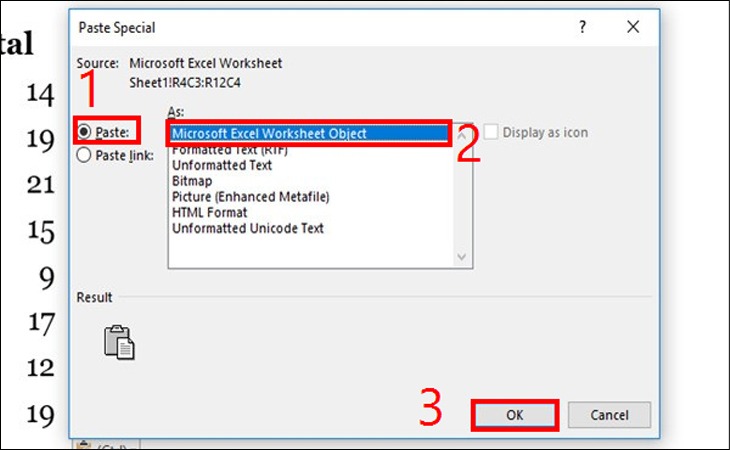
Cuối cùng hãy nhấp chuột vào Paste và chọn Microsoft Excel Worksheet Object nhé!
1.4. Cách chèn file Excel vào Word bằng đối tượng liên kết
Bước 1: Bạn hãy mở file Word và file Excel mà bạn cần chèn.

Hãy mở file Word và file Excel mà bạn cần chèn
Bước 2: Tiếp theo bạn click chuột kéo chọn phần bảng tính mà bạn cần chèn từ file Excel vào trong file Word.
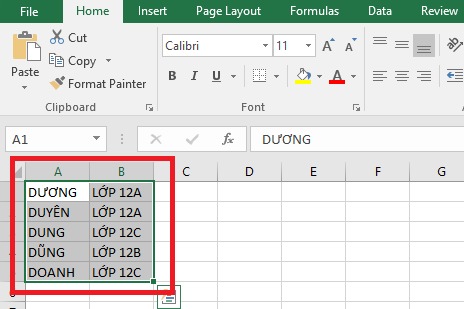
Bạn click chuột kéo chọn phần bảng tính mà bạn cần chèn từ file Excel
Bước 3: Bạn sẽ nhấn nút Paste link trên tab Home và chọn Paste Special. Khi cửa sổ Paste Special xuất hiện, bạn nhấp chuột vào Microsoft Excel Worksheet Object và nhấn OK là hoàn thành nhé!
Bạn nhấp chuột vào Microsoft Excel Worksheet Object và nhấn OK để lưu nhé!
Lưu ý: Có một lưu ý nhỏ khi bạn thực hiện chèn bảng Excel vào Word là bạn nên để 2 tập tin này có cùng thư mục gốc và trong quá trình làm việc bạn không nên di chuyển thư mục sang vị trí khác. Nếu di chuyển vị trí khác thì khi bạn cập nhật trên bảng tính sẽ xảy ra lỗi trên file Word đã chèn bảng tính.
2. Tổng kết
Thông qua bài viết trên, có thể thấy các bước chèn dữ liệu Excel vào Word rất đơn giản phải không? Hy vọng bài viết trên đây sẽ hữu ích và gỡ bỏ được tình trạng đau đầu của các khi muốn chèn dữ liệu Excel vào Word. Chúc các bạn thành công!
Xem thêm >>>
Tạo hình nền , background trong word đơn giản
Cách tạo biểu đồ Waterfall trong Excel hoàn chỉnh
Cách khắc phục lỗi product activation failed khi truy cập Word, Excel, Powerpoint
copyright © mega.com.vn
