Hướng dẫn cách sử dụng Focus Mode trên Zoom – NGOCTHIENSUP
Chào mừng bạn đến với pgdgiolinhqt.edu.vn trong bài viết về Cach bat va dung focus mode tren zoom chúng tôi sẽ chia sẻ kinh nghiệm chuyên sâu của mình cung cấp kiến thức chuyên sâu dành cho bạn.
Focus mode (Chế độ tập trung) là tính năng mới trên Zoom giúp người học tập trung vào nội dung giảng dạy trên màn hình mà không bị phân tâm bởi những người cùng tham gia khác. Hôm nay, chúng tôi sẽ xem xét tính năng mới được giới thiệu và cho bạn biết cách sử dụng nó để tối đa hóa việc học.
Chế độ Focus trên Zoom là gì?
Focus Mode là chế độ tập trung được thiết kế ngăn chặn mọi sao nhãng trong cuộc họp cho tất cả thành viên tham gia. Khi bật chế độ Focus trong cuộc họp, học online trên Zoom, các thành viên chỉ có thể thấy video của người tổ chức họp hay giáo viên và không thể thấy được hình ảnh của người khác.
Tính năng này cho phép người chủ trì và đồng chủ trì xem video của tất cả những người tham gia mà những người tham gia khác không nhìn thấy nhau. Điều này mở rộng sang chia sẻ màn hình, vì người chủ trì (host) và đồng chủ trì (co-host) có thể xem và chuyển đổi giữa màn hình được chia sẻ của mỗi người tham gia, trong khi những người tham gia chỉ có thể xem nội dung của riêng họ. Nếu người tổ chức thấy nội dung của người tham gia nên được chia sẻ với những người khác, họ có thể dễ dàng bắt đầu chia sẻ màn hình của người tham gia với những người khác.
Bên cạnh người chủ trì cuộc họp, người đồng chủ trì và người tham gia được người chủ trì chú ý, những người tham gia ở chế độ tiêu điểm vẫn có thể xem video của chính họ nhưng chỉ nhìn thấy tên của những người tham gia khác, phản hồi hoặc phản ứng phi ngôn ngữ của họ và nghe thấy chúng khi bị tắt tiếng.
Điều kiện để sử dụng chế độ Focus
- Bắt đầu cuộc họp với tư cách là người chủ trì
- Zoom desktop client
- Windows: 5.7.3 trở lên
- macOS: 5.7.3 trở lên
Lưu ý: Những người tham gia trên các phiên bản ứng dụng khách cũ hơn vẫn bị ảnh hưởng bởi chế độ Focus (video của họ để trống đối với người khác, video và nội dung được chia sẻ chỉ hiển thị với máy chủ), nhưng sẽ không thấy bất kỳ thông báo nào liên quan đến chế độ Focus. Chỉ máy chủ lưu trữ phải ở phiên bản máy tính để bàn bắt buộc để bắt đầu chế độ Focus.
Cách bật Focus mode trên Zoom
1. Cách bật Focus mode cho tất cả thành viên trong tổ chức của bạn
Để bật chế độ Focus cho tất cả người dùng trong tài khoản:
- Đăng nhập vào cổng web Zoom với tư cách là quản trị viên với đặc quyền chỉnh sửa cài đặt tài khoản.
- Trong bảng điều hướng, nhấp vào Account Management, sau đó nhấp vào Account Settings.
- Bấm vào tab Meeting.
- Trong In Meeting (Advanced), hãy nhấp vào nút chuyển đổi Focus Mode để bật hoặc tắt chế độ này.
- Nếu hộp thoại xác minh hiển thị, hãy nhấp vào Enable hoặc Disable để xác minh thay đổi.Lưu ý: Nếu tùy chọn chuyển sang màu xám, nó đã bị khóa ở cấp tài khoản và cần được thay đổi ở cấp đó.
- (Tùy chọn) Nếu bạn muốn đặt cài đặt này bắt buộc đối với tất cả người dùng trong tài khoản của mình, hãy nhấp vào biểu tượng khóa , sau đó nhấp vào Lock để xác nhận cài đặt.
2. Cách bật Focus mode cho tất cả thành viên của một nhóm cụ thể
Để bật hoặc tắt chế độ Focus cho một nhóm người dùng:
- Đăng nhập vào cổng web Zoom với tư cách là quản trị viên với đặc quyền chỉnh sửa nhóm.
- Trong menu điều hướng, nhấp vào User Management rồi nhấp vào Group Management.
- Nhấp vào tên nhóm áp dụng từ danh sách.
- Bấm vào tab Meeting.
- Trong In Meeting (Advanced), hãy nhấp vào nút chuyển đổi Focus Mode để bật hoặc tắt chế độ này.
- Nếu hộp thoại xác minh hiển thị, hãy nhấp vào Enable hoặc Disable để xác minh thay đổi.Lưu ý: Nếu tùy chọn chuyển sang màu xám, nó đã bị khóa ở cấp tài khoản và cần được thay đổi ở cấp đó.
- (Tùy chọn) Nếu bạn muốn đặt cài đặt này bắt buộc đối với tất cả người dùng trong nhóm, hãy nhấp vào biểu tượng khóa, sau đó nhấp vào Lock để xác nhận cài đặt.
3. Cách bật Focus mode cho người dùng riêng
Để bật hoặc tắt chế độ Focus cho mục đích sử dụng của riêng bạn:
- Đăng nhập vào cổng web Zoom.
- Trong bảng điều hướng, nhấp vào Settings.
- Bấm vào tab Meeting.
- Trong In Meeting (Advanced), hãy nhấp vào nút chuyển đổi Focus Mode để bật hoặc tắt chế độ này.
- Nếu hộp thoại xác minh hiển thị, hãy nhấp vào Enable hoặc Disable để xác minh thay đổi.Lưu ý: Nếu tùy chọn chuyển sang màu xám, nó đã bị khóa ở cấp tài khoản và cần được thay đổi ở cấp đó.
Cách sử dụng chế độ Focus trong cuộc họp Zoom
Để tham gia chế độ Focus với tư cách là người chủ trì hoặc đồng chủ trì cuộc họp:
- Bắt đầu cuộc họp với tư cách là người chủ trì hoặc người đồng chủ trì.
- Nhấp vào More trên thanh công cụ cuộc họp.
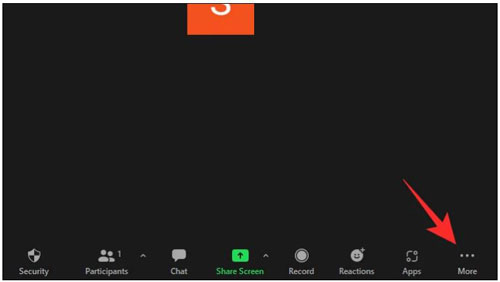
- Bấm Start Focus Mode.
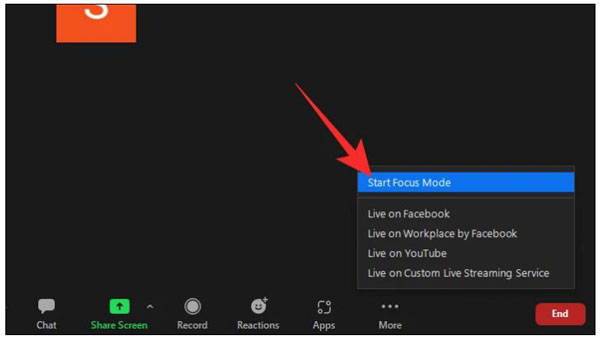
- Nhấp vào Start để xác nhận hoặc chọn hộp kiểm Don’t ask me again để bỏ qua xác nhận này về sau.
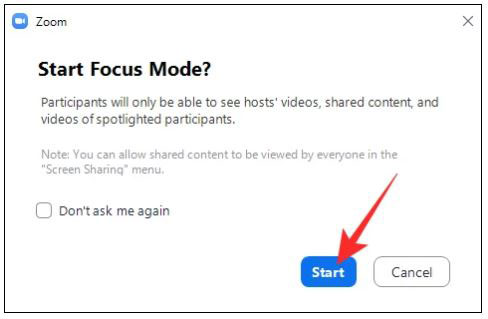
- Khi chế độ Tiêu điểm bắt đầu, bạn và những người tham gia được thông báo bằng biểu ngữ dọc theo đầu cửa sổ video. Ngoài ra, biểu tượng focus mode luôn hiển thị ở góc trên cùng bên trái của cửa sổ video, bên cạnh biểu tượng mã hóa, trong khi focus mode đang hoạt động.
Khi chế độ Focus đã được khởi động, những người tham gia ở chế độ Focus sẽ chỉ thấy video của người chủ trì cuộc họp, người đồng chủ trì, bất kỳ người tham gia nào được người chủ trì chú ý và video của chính họ. Họ sẽ chỉ nhìn thấy tên của những người tham gia khác, phản hồi hoặc phản ứng phi ngôn ngữ của họ và nghe thấy chúng khi được bật tiếng.
Màn hình được chia sẻ của những người tham gia chỉ hiển thị với host và co-host, nhưng người chủ trì cũng có thể cho phép tất cả những người tham gia khác xem:
- Nhấp vào mũi tên lên ở bên phải của Share Screen
- Trong phần Shared screens can be seen by, hãy nhấp vào All participants.
- (Tùy chọn) Để quay lại chỉ host và co-hosts xem nội dung được chia sẻ, hãy chọn Host only.Lưu ý: Các tùy chọn này chỉ khả dụng khi ở chế độ Lấy nét.
Cách tắt chế độ Focus trên Zoom:
- Nhấp vào More trên thanh công cụ cuộc họp.
- Nhấp vào Stop Focus Mode.
Ví dụ về chế độ Focus trên Zoom
Dưới đây là các ví dụ về chế độ Focus trong cuộc họp. Đầu tiên, người chủ trì cuộc họp hoặc đồng chủ trì sẽ nhìn thấy gì trong chế độ Focus, sau đó là những gì người tham gia sẽ thấy.
Chế độ xem ở máy chủ:
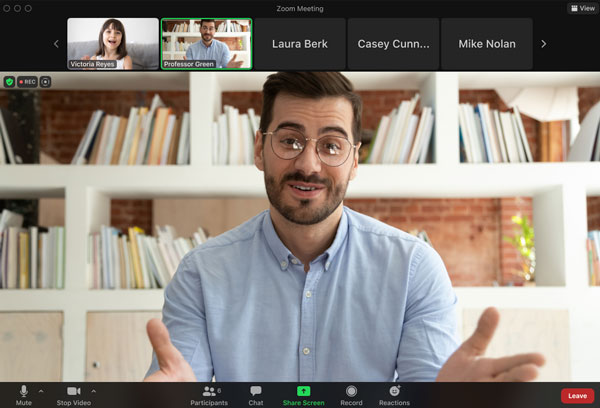
Chế độ xem của người tham gia khi một người tham gia được làm nổi bật:
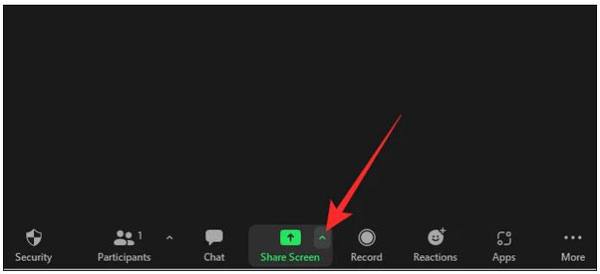
Cách chia sẻ màn hình với tất cả người tham gia ở chế độ Focus
Như chúng ta đã thảo luận trong các phần trước, Chia sẻ màn hình bị hạn chế khi bật chế độ Focus, nghĩa là chỉ bạn (máy chủ) mới có thể xem màn hình được chia sẻ bởi một sinh viên. Nếu những gì họ đang chia sẻ có giá trị đối với toàn bộ lớp học, bạn có thể sử dụng tính năng Chế độ Focus để chia sẻ màn hình với toàn bộ lớp học. Xem xét bạn đang chạy Chế độ Focus trong Cuộc họp Zoom của mình, hãy nhấp vào mũi tên lên ngay nút chia sẻ màn hình màu xanh lục.
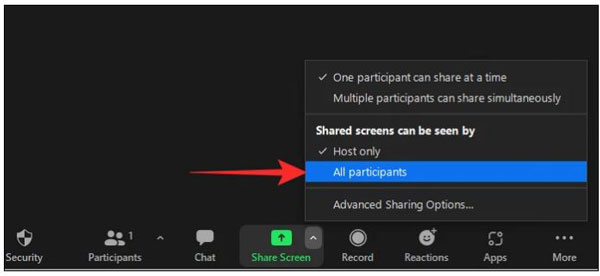
Khi menu bật lên, hãy nhấp vào All participants dưới biểu ngữ Shared screens can be seen by.
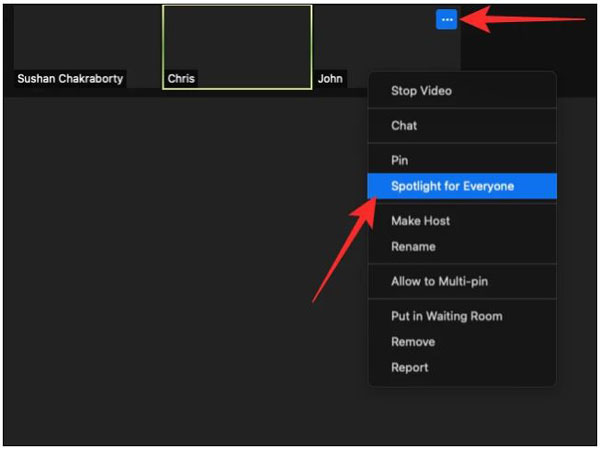
Màn hình mà sinh viên của bạn chia sẻ giờ đây sẽ hiển thị cho tất cả các sinh viên khác.
Cách làm nổi bật video trên Zoom ở chế độ Focus
Khi bật video Spotlight, về cơ bản, bạn đã ghim nguồn cấp dữ liệu video cho mọi người tham gia cuộc họp. Vì vậy, nếu bạn chọn Làm nổi bật một sinh viên, nguồn cấp dữ liệu video của họ sẽ hiển thị cho mọi người.
Cách 1
- Để làm nổi bật một video, trước tiên, hãy đưa con trỏ qua tên của một người tham gia cuộc họp và nhấp vào dấu chấm lửng. Khi các tùy chọn tự hiển thị, hãy nhấn vào tùy chọn Spotlight for Everyone.
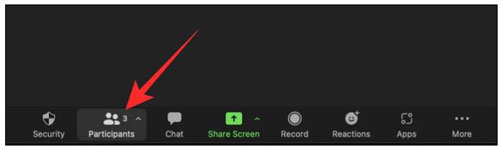
- Spotlight sẽ được bật ngay lập tức.
Cách 2:
- Ngoài ra, bạn có thể nhấp vào tab Participants ở cuối màn hình.
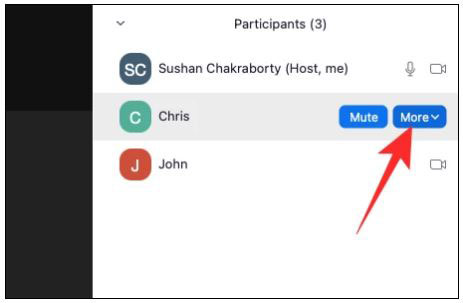
- Nhấp vào người tham gia mà bạn muốn Tiêu điểm và nhấp vào More.
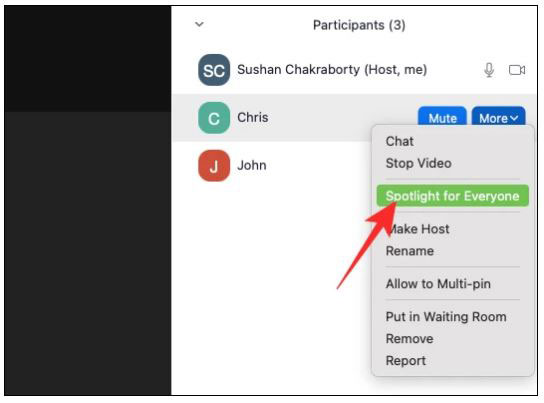
- Khi bạn nhìn thấy thanh tùy chọn, hãy nhấp vào Spotlight for Everyone.
Hãy nhớ rằng bạn cần ít nhất ba người tham gia bật nguồn cấp dữ liệu video của họ để tính năng video Spotlight hoạt động.
Xem thêm: Cách sử dụng Spotlight trên Zoom
Tại sao tôi không thể bật Chế độ Focus trên Zoom?
Focus Mode là một tính năng mới được giới thiệu trên Zoom và có khả năng bị phá hủy. Tuy nhiên, không phải ai cũng có thể tận hưởng Chế độ Focus và dưới đây, chúng ta sẽ tìm hiểu lý do tại sao lại như vậy.
1. Bạn không sử dụng Zoom desktop client
Như chúng ta đã thảo luận trong phần về điều kiện tiên quyết, bạn cần sử dụng ứng dụng khách Zoom trên máy tính để bàn để sử dụng Chế độ Focus. Các khách hàng khác có thể tham gia vào tính năng Focus Mode, nhưng bạn không thể bắt đầu Chế độ Focus từ nó.
2. Phiên bản Zoom chưa được cập nhật
Ngay cả khi bạn đang sử dụng ứng dụng khách Zoom trên máy tính để bàn, bạn cần đảm bảo rằng bạn đang sử dụng phiên bản 5.7.3 trở lên. Máy khách cũ hơn 5.7.3 không có khả năng bật Focus Mode. Để cập nhật, hãy khởi chạy ứng dụng Zoom trên máy tính để bàn và nhấp vào hình thu nhỏ ảnh hồ sơ của bạn ở góc trên cùng bên phải của màn hình. Khi tùy chọn bật ra, hãy nhấp vào Kiểm tra bản cập nhật.
Xem thêm: Hướng dẫn cách update Zoom
3. Quản trị viên tài khoản của bạn đã tắt tính năng này
Nếu bạn đang chạy phiên bản mới nhất của ứng dụng khách Zoom trên máy tính để bàn nhưng vẫn không thể thấy tùy chọn Focus Mode, rất có thể quản trị viên tài khoản của bạn đã tắt tùy chọn này cho tài khoản của bạn. Yêu cầu họ bật chức năng Focus Mode cho tài khoản của bạn.
